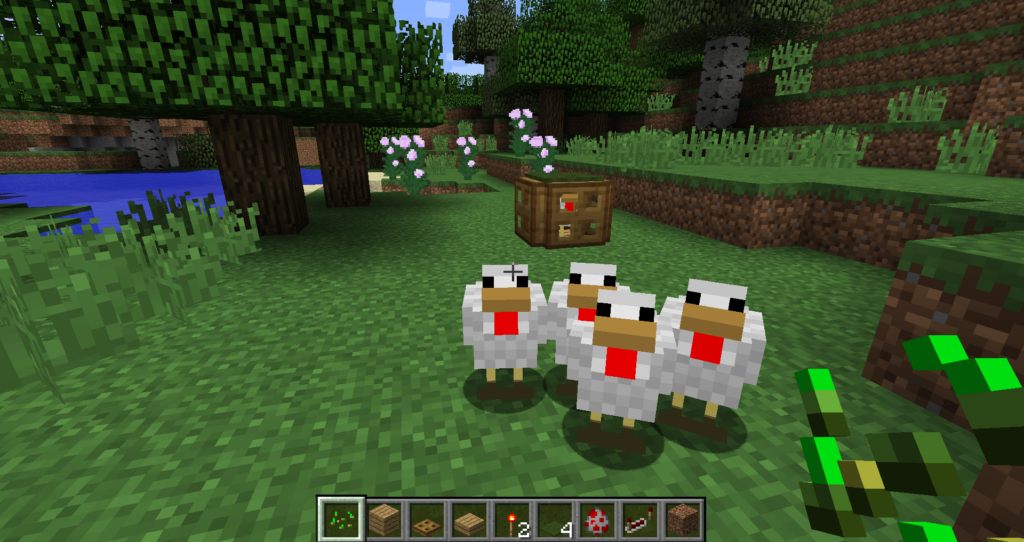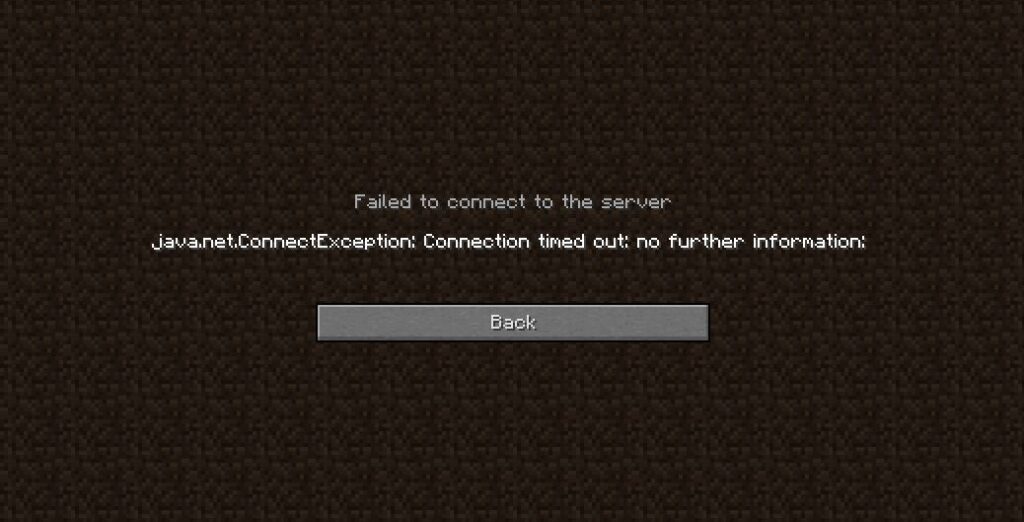Diving into the captivating realm of Minecraft server management, the prospect of hosting multiple worlds beckons.
Unlocking this dynamic feature entails a strategic sequence of steps that pave the way for enriched gameplay experiences.
Below, we outline the process with precision and clarity, ensuring your Minecraft server becomes a tapestry of diverse realms.
Installing and Configuring Multiverse Plugin
Begin by installing the Multiverse-Core plugin, a versatile tool that enables seamless world management. Among the plethora of plugins available, Multiverse-Core emerges as a popular choice. Secure the plugin from the BukkitDev website.
How To Download The Multiverse-Core
Expanding the horizons of your Minecraft server to encompass multiple worlds is a venture worth undertaking. Here’s a step-by-step guide to help you achieve this feat
1. Visit the Multiverse Bukkit Page
Your journey begins with a visit to the Multiverse Bukkit page. This digital hub serves as the starting point for your mission to introduce varied worlds to your Minecraft server.
2. Engage the File Button
Upon arrival, focus your attention on the prominent File button situated at the page’s upper region. This action initiates a significant process that paves the way for incorporating diverse dimensions into your server.
3. Locating the version required for your server version.
Navigating your way, and locate the version meticulously tailored to harmonize with your server’s distinct essence.
4. Initiate the Download
Take the next step by pressing the download button. This action prompts the transfer of necessary files in the form of a .jar extension, an essential component in enabling multiple worlds on your server.
5. Secure the .jar File
Once the download concludes, ensure the preservation of the .jar file. This digital artifact encapsulates the essence of the newly acquired capabilities. Safeguard it in your computer’s repository for future implementation.
Server Installation
Unveiling the world of diverse dimensions on your Minecraft server requires a structured approach. Follow these clear steps to integrate the Multiverse plugin seamlessly into your server setup:
1. Access the Apex Server Panel:
Begin your journey by logging into the Apex Server Panel. This central hub serves as the gateway to orchestrating a multi-dimensional server environment.
2. Halt the Server Operation:
Prior to any alterations, pause the server’s operation. This precautionary step ensures a controlled environment for implementing changes.
3. Navigate to the Game File Section:
Scroll down within the interface to locate the Game File section. Here, crucial adjustments can be made to usher in a new dimension to your server experience.
4. Ensure Plugin Compatibility:
Verify that your server operates on a version compatible with plugins, such as PaperMC. This guarantees a seamless integration of the Multiverse plugin.
5. Access FTP File Area:
On the left-hand side of the interface, access the FTP File Area. A secure log-in provides entry to the inner workings of your server.
6. Locate or Create the Plugins Folder:
Once within the FTP File Area, locate the plugins folder or create one if needed. This designated space is where the Multiverse plugin will find its home.
7. Upload the Multiverse Plugin:
Within the plugins folder, initiate the upload process. Click on the Upload option at the top-left corner. Utilize the drag-and-drop feature to seamlessly upload the .jar file associated with the Multiverse plugin.
8. Implement Changes:
With the upload complete, restart the server. This step finalizes the integration of the Multiverse plugin and brings forth any changes you’ve made.
How to Get Started
Incorporating new dimensions into your Minecraft realm is a seamless endeavor with the Multiverse-Core plugin. With a few straightforward steps, you can introduce a diverse array of worlds to your server environment.
Engaging the Multiverse Command:
The power of Multiverse-Core lies in the specialized commands it offers. By employing the format /mv create [WorldName] [Type], you unlock a world of possibilities. Here are some examples to consider:
Generating a Random Overworld:
To craft a new, randomized overworld, utilize the command:
/mv create WorldName normal
Creating a Superflat Overworld:
Should you seek a superflat overworld, apply the following command:
/mv create WorldName normal -t FLAT
Forging a Nether Realm:
To conjure the infamous Nether world, execute:
/mv create WorldName nether
Shaping an End World:
When an End world beckons, command:
/mv create WorldName end
Importing an Existing World
To diversify your Minecraft experience, consider incorporating existing worlds into your server setup.
This alternative approach is particularly advantageous for integrating favored landscapes or even accommodating potential mini-games.
Initiating the Loading Process
To infuse your server with a fresh realm, follow these step-by-step instructions:
1. Zip Your Desired World:
Utilize a program like 7-ZIP to compress the world you intend to introduce. This zipping process ensures a streamlined transfer to your server.
2. Upload via FTP:
Employ FTP to upload the zipped world to your server panel. This secure method guarantees a seamless and controlled data transfer.
3. Navigate to FTP File Access:
Once uploaded, journey to the FTP File Access section. Within this domain, the zipped world is primed for further action.
4. Unzip Your World:
Unleash the potential of your uploaded world by unzipping it within the FTP File Access. This transformative step readies your landscape for virtual exploration.
In-Game Command Execution:
Within the realm of the game, execute a specific command to finalize the world’s integration:
/mv import [YourWorldName] [Type]
Be diligent in ensuring both the world name and type match the uploaded world’s attributes. For instance:
/mv import SurvivalWorld normal
/mv import MyNether nether
/mv import world_the_end end
Notable Commands
Here are some notable commands to guide your journey:
Create a Custom World:
Utilize the command /mv create [WorldName] [Type] to craft a bespoke world on your server. Tailor the environment according to your vision and desired type.
Import Existing Worlds:
To seamlessly integrate existing realms into your server, employ the /mv import [WorldName] [Type] command. Breathe new life into pre-existing worlds.
Designate Respawn Points:
Set the stage for exploration and adventure by designating the respawn point for a world. The command /mv set spawn empowers you to shape the entry point into your realm.
Teleportation Mastery:
Exercise teleportation mastery with the /mv tp [Player] [World] command. Effortlessly transport players between worlds, adding a dynamic layer to your server.
World Management Dynamics:
The /mv unload [World] command allows you to gracefully bid farewell to a world, temporarily unloading it. Conversely, reignite a world’s vitality with the /mv load [World] command.
Gamerules for Tailored Gameplay:
Craft a distinct gameplay experience with the /mv gamerule [Rule] [Value] [WorldName] command. Set specific gamerules tailored to each world, adding depth to your server’s dynamics.
For comprehensive insights into these commands and their intricate interplay, consider exploring the Multiverse-Core Command page. Mastery over these commands empowers you to curate a multifaceted and immersive server environment.
Wrapping Up: Mastering Multiverse-Core
In conclusion, you’ve now gained the know-how to effortlessly install and navigate the fundamental features of the Multiverse-Core plugin.
Armed with the capacity to seamlessly add and personalize each world, the horizons of possibility are boundless.
Whether you choose to integrate a hub world, a creative haven, minigames, or beyond, Multiverse-Core stands as an essential companion for both server hosts and players.
Assemble your worlds and brace yourself for an enchanting voyage across a realm of multiple dimensions.