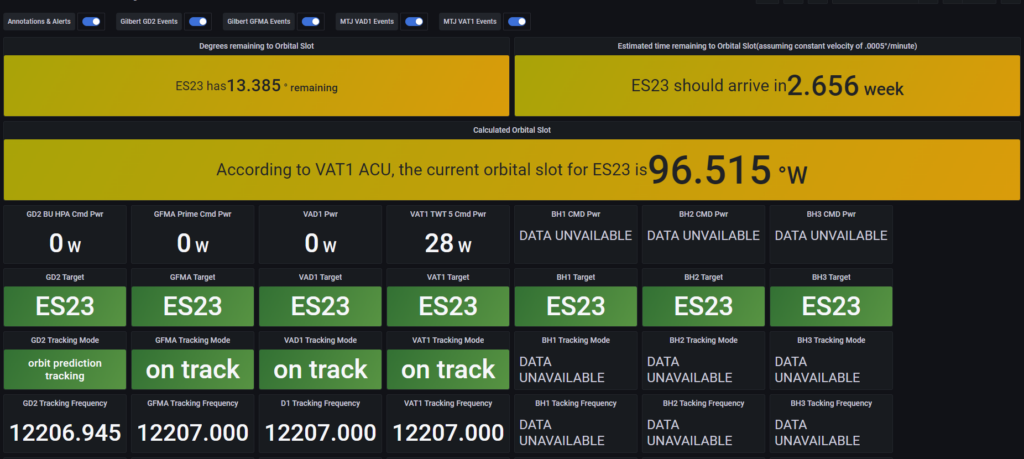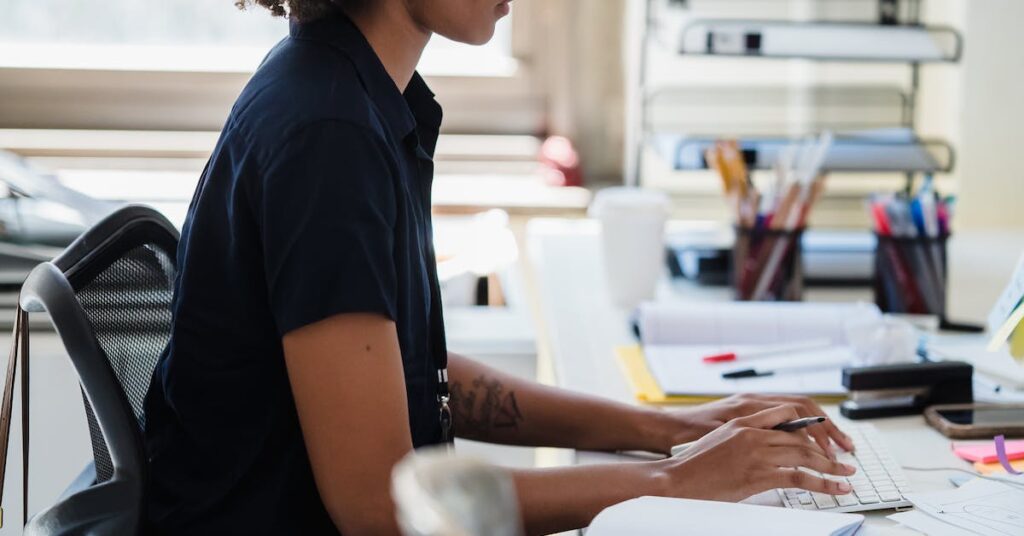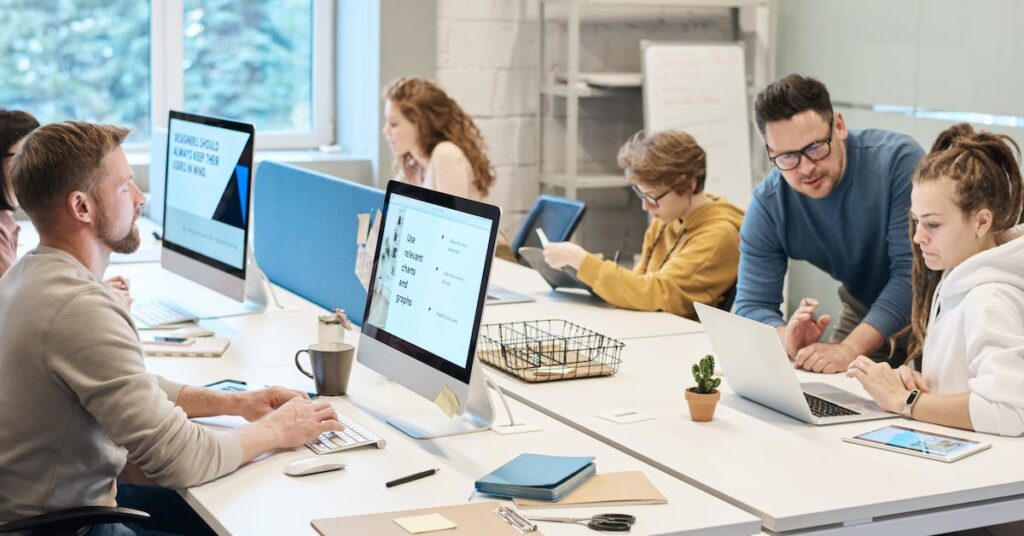Uptime Kuma is a fantastic tool that lives on the internet, and it’s all about keeping an eye on your websites and servers. What’s cool about it is that it’s not just for keeping tabs on whether your website is up and running, but it also looks at how well it’s doing. It’s kind of like having a friendly robot that makes sure your website is always in tip-top shape.
Now, this tool does some nifty things. It can do real-time checks on things like HTTP(s), TCP, and Ping services. Plus, it can talk to you through Webhook, Telegram, Discord, and even good old email (SMTP). Imagine it like your digital watchdog, barking if anything’s not right.
One more thing that makes it super user-friendly is that it’s got a fast and reactive user interface, which is just a fancy way of saying that it’s easy to use. You can set it up as the first thing you see when you open your web browser.
Now, let’s talk about why it’s important to make Uptime Kuma look snazzy with CSS.
Why Customizing CSS is Cool
You know, your website is like your digital home, and you want it to feel like it’s truly yours. That’s where CSS comes into play. CSS is like a magic wand that lets you change how your Uptime Kuma status page looks. You can adjust things like the background color, font size, and even the colors of the text. It’s like choosing the paint color and furniture for your digital house.
But that’s not all. With CSS, you can add your own special touches. Think of it like decorating your room with posters and paintings. You can pop in custom logos and text. This means you can give your Uptime Kuma page a personal twist, making it fit your style and brand perfectly.
Ways to Work with CSS
Now, there are a few ways to play with CSS. You can use ‘internal,’ ‘external,’ or ‘inline’ styles. These are like different paint brushes for your digital canvas.
For folks who like to get hands-on, there’s a ‘Custom CSS’ field in the settings. It’s like having your own little art studio where you can paint your digital masterpiece. You can add your custom CSS right there. So, if you want a red background with big, bold letters, that’s the place to make it happen.
But if you’re not into creating your own style from scratch, there’s another cool option. You can grab pre-made themes, like the ‘Dracula’ theme. It’s like getting a fully furnished room where everything matches. You just copy the theme’s style and paste it into the ‘Custom CSS’ field. It’s a quick way to make your status page look awesome without much effort.
Understanding How CSS Code Works
When we talk about CSS code, it’s like giving a webpage its style and looks. It’s made up of three important things: selectors, properties, and values. Let’s dig into each of these:
1. Selector
Think of a selector as a way to pick something on your webpage that you want to style. It could be anything like a title (h1), a special section (an ID), a group of things (a class), or even something with a specific attribute. For instance, if you want to change how all the main titles on your page look, you’d use the h1 selector.
2. Property
A property is like a word that tells us exactly what we want to change. It’s easy to understand because it’s just regular words. For example, when we say “color,” it means we want to change the color of something on our page.
3. Value
The value is like the instruction for the property. It’s like telling the computer how we want to change things. So, if we say “red” for the color property, it means we want the text to be red.
CSS rules are made up of selectors and something called a “declaration block.” That’s a fancy name for a set of instructions. Imagine it like a recipe with many steps. Each step has two parts: a property name and a value. We separate these two parts with a colon, and each instruction is ended with a semicolon. All of these instructions are put inside curly braces.
Here’s a real example of a CSS rule:
css
p { color: red; text-align: center;}
In this rule, we are telling the computer that all the paragraphs (p) should have red text and be centered.
Now, when you want to use CSS, you have three ways to do it:
1. Internal Styles
This is like telling your webpage how to look by writing the instructions right on the webpage itself. You put these instructions in the <head> part of your HTML, using the <style> tag.
2. External Styles
Imagine you have a magic book of styles. You keep all your style instructions in this book, and the HTML page knows where to find them. You link your HTML page to this book using the <link> tag.
3. Inline Styles
This is like telling a single element how to look. You don’t write a book or put it in the head; you tell a specific element how to style itself right there in its style attribute.
CSS is like the artist’s toolbox for web designers. It helps make web pages look awesome. To do that, it’s important to understand how CSS is structured and how to use it. That way, you can create web pages that are not just functional but also look really cool.
Read also: How To Install Uptime Kuma On Windows
How to Customize Uptime Kuma CSS
If you want to make Uptime Kuma look just the way you like it, you can tweak its CSS (Cascading Style Sheets). Here’s how you can do that:
Accessing the CSS Files
First, you’ll need to find the CSS files. These files control how Uptime Kuma appears. To get to them, follow these steps:
1. Log into the server where Uptime Kuma lives.
2. Head to the Uptime Kuma folder. By default, it’s at /home/user/uptime-kuma/.
3. In the dist/assets/ folder, you’ll see CSS files named index.[hash].css. The [hash] part is like a special ID for each file.
Accessing these files is your first step in customizing Uptime Kuma’s appearance.
Creating Your Own Custom CSS
To really give Uptime Kuma your personal touch, you can create your own CSS. Here’s how:
1. Open a text editor.
2. Create a new file, and make sure it ends with .css. You could name it something like custom.css.
3. Now, you can put in your own CSS rules. This is where you can change colors, fonts, and more.
4. This custom CSS file will let you change the way Uptime Kuma looks to match your style.
Linking Your Custom CSS to Uptime Kuma
Okay, you’ve made your cool custom CSS, but how do you get Uptime Kuma to use it? Here’s the plan:
1. Go back to the server where Uptime Kuma lives.
2. Find the Uptime Kuma folder, which is usually at /home/user/uptime-kuma/.
3. In the dist/assets/ folder, create a new folder named custom. This is where your custom CSS will live.
4. Upload your custom CSS file into the dist/assets/custom/ folder.
5. There’s a file called index.html in the dist/ folder. Open it up.
6. In the <head> section of the index.html file, add a link to your custom CSS file. It should look like this:
html
<link rel=”stylesheet” href=”assets/custom/custom.css”>
7. Save the index.html file.
And that’s it! Your custom CSS is now linked to Uptime Kuma. Your changes will make Uptime Kuma uniquely yours.
Identifying elements to customize
Step 1: Opening Uptime Kuma
First things first, open Uptime Kuma in your web browser. You can do this by simply typing its web address into your browser’s address bar and hitting Enter.
Step 2: Inspecting Elements
Now, let’s dive into the fun part – inspecting elements. Find the element you want to customize. It could be a button, a heading, or anything else on the page. To inspect it, right-click on the element. A menu will pop up, and from there, choose “Inspect” or “Inspect Element.” This will magically open up the developer tools.
Step 3: Viewing HTML and CSS
Inside the developer tools, you’ll see some tabs. The ones we’re interested in are “Elements” or “Inspector” (for HTML) and “Styles” or “Computed” (for CSS).
The “Elements” tab displays the HTML code of the selected element, while the “Styles” tab shows the CSS styles applied to it. HTML is like the skeleton, and CSS is like the clothing that makes your web page look good.
Step 4: Finding CSS Classes and IDs
Now, let’s get to know these elements even better. To change their appearance, we need to find their CSS classes and IDs. These are like their names, and we’ll use them to give them a makeover.
In the HTML code, look for the “class” and “id” attributes. They’re like nametags for the elements. For example, if you want to change the color of a button, look for the class or id associated with that button.
CSS Classes and IDs in Uptime Kuma
In Uptime Kuma, you have a bunch of elements you can play with. Let’s take a look at a few examples:
.navbar: This class lets you target the navigation bar at the top of the page.
#status-page: This ID lets you target the entire status page.
.shadow-box: This class is for those boxes that show the status of each monitor.
.monitor-name: Use this class to target the name of each monitor.
.monitor-status: And this one’s for changing the status of each monitor.
Customizing for Your Style
By knowing these CSS classes and IDs, you have the power to give Uptime Kuma a style that’s uniquely yours. You can change colors, fonts, or even the layout to match your branding and personal preferences.
Read also: Uptime Kuma Telegram Bot: Your Solution for Reliable Online Services
Testing And Troubleshooting
Checking Out CSS Changes
When you make changes to the CSS of Uptime Kuma, you’d want to see the results, right? To do this, you can easily preview the changes in your web browser. Just refresh the status page, and you should see the changes right away. But, and this is important, only if the CSS files were modified correctly. If you don’t see the changes, don’t worry. You might need to clear your browser cache or restart the server for them to take effect.
Solving Common CSS Problems
Making CSS changes can sometimes lead to common issues. You might find that the changes you made aren’t showing up, or they appear only temporarily. There could also be conflicts with other CSS files. To figure out what’s going on, you can turn to your browser’s developer tools. They’re like special tools for detectives, helping you inspect the HTML and CSS of the page. With them, you can identify any errors or conflicts.
Furthermore, if you need some extra help, the Uptime Kuma documentation and community forums are great places to check. They have lots of tips and solutions for solving those pesky CSS issues.
Compatibility Across Browsers
Now, you’ve made your CSS changes, and they look great in one browser, but will they look the same in all of them? To ensure that your Uptime Kuma status page looks good on any browser, it’s a good idea to test it in different ones. Try out Chrome, Firefox, and Safari. These are some of the popular ones.
But it’s not just about browsers. People use all sorts of devices, from big desktop screens to tiny smartphones. You want your status page to look good on all of them, right? That’s where developer tools come in handy again. They can help you simulate different screen sizes and resolutions. This way, you can be sure your status page will display correctly, no matter how someone is looking at it.
And, as always, if you run into any trouble, the Uptime Kuma documentation and community forums have your back. They’re like the best friends you can turn to when you need advice about making your page compatible with different browsers and devices.
To sum it all up, customizing the CSS of Uptime Kuma can be exciting, but it’s essential to test and troubleshoot your changes. To see your new look, just refresh your status page in your web browser. If you run into common CSS issues, use your browser’s developer tools and check out the Uptime Kuma documentation and community forums. To make sure your status page looks good everywhere, try different browsers and use developer tools. You’re on your way to creating a fantastic status page!
Read also: Gatus vs. Uptime Kuma: Which Is The Best?