Have you ever encountered the dreaded 500 Server Error while using Elementor? It’s frustrating when you’re in the middle of designing a beautiful WordPress page, only to hit save and see this error appear.
The 500 Server Error in Elementor is a backend issue that occurs when something goes wrong with your website’s server.
This error typically happens because of PHP memory limits, plugin conflicts, or hosting environment problems that prevent Elementor from saving or loading your work properly.
Don’t panic if you see this error message. There are several quick fixes you can try.
Many WordPress users have solved this problem by checking their PHP error logs, temporarily deactivating plugins (especially RankMath SEO plugin), or contacting their hosting provider.
The good news is that you can usually resolve a 500 error without losing your hard work or needing advanced technical skills.
Identifying the Causes of Server 500 Errors in Elementor
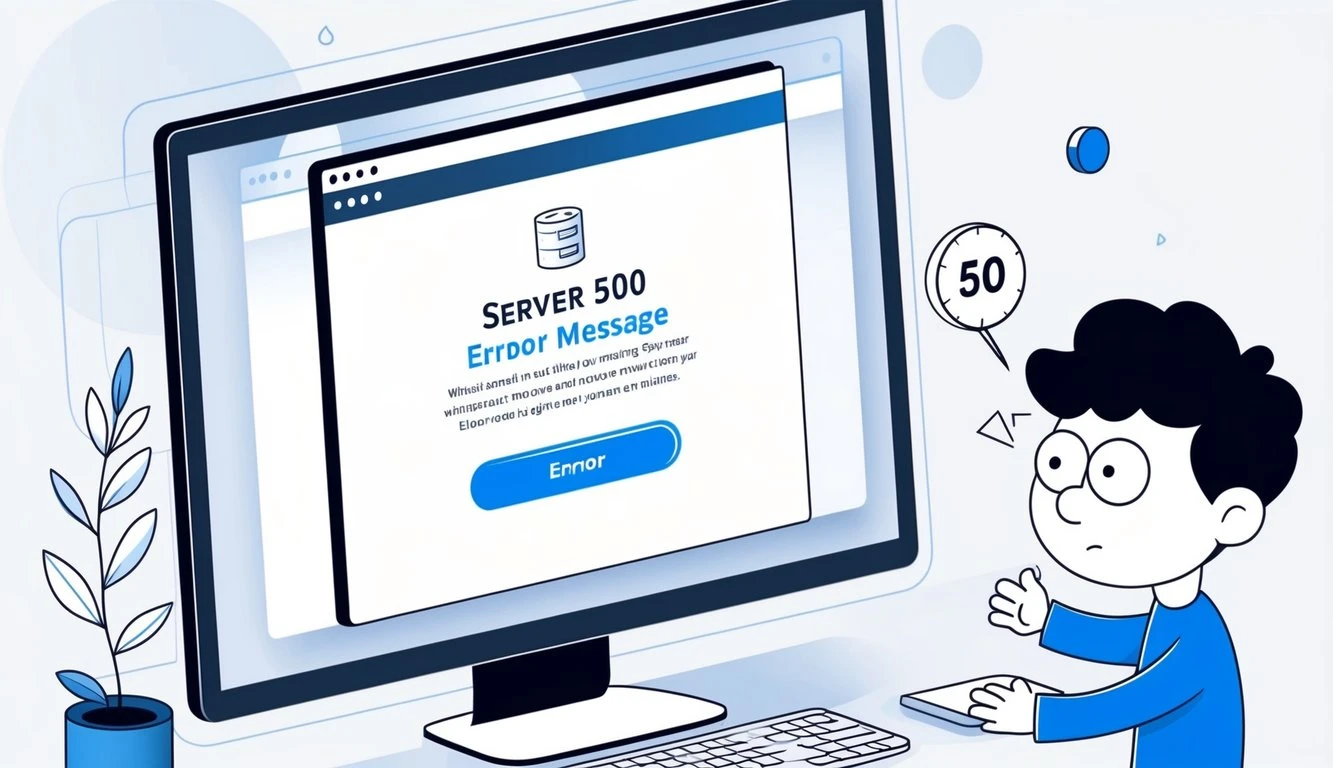
When your Elementor site displays a server 500 error, finding the root cause is crucial for quick resolution. Several common issues typically trigger these errors, from memory limitations to plugin conflicts.
Common Triggers of Internal Server Errors
The dreaded 500 Internal Server Error in Elementor often appears without clear explanations, making troubleshooting frustrating.
This error indicates that something went wrong on the server side, but doesn’t specify what exactly happened.
Most frequently, these errors occur when:
- You’re saving or publishing a page
- Trying to preview an Elementor page
- Installing or updating Elementor
- Working with complex page layouts
The timing of the error can provide important clues. If it happens during saving, it might be related to memory limits. If it occurs only on specific pages, those pages might contain problematic elements or excessive widgets.
Server configuration issues also commonly trigger these errors, especially on shared hosting plans where resources are limited.
Investigating Error Logs for Insights
Your server’s PHP error logs contain valuable information that can help pinpoint the exact cause of 500 errors. These logs record what was happening when the error occurred.
To access these logs:
- Check your hosting control panel (cPanel, Plesk, etc.)
- Look for a section labeled “Logs” or “Error Logs”
- Download or view the PHP error log file
You might see error messages like “Allowed memory size exhausted” or “Maximum execution time exceeded” which clearly indicate the problem.
Checking server logs is often the fastest way to diagnose the issue. The logs will show you exactly what PHP process failed and why, rather than making you guess.
If you can’t find the logs, contact your hosting provider and ask them to check the logs for you.
Plugin Conflicts and Elementor
Plugin conflicts are a frequent cause of 500 errors with Elementor. When multiple plugins try to modify the same WordPress functionality, they can interfere with each other.
To identify conflicting plugins:
- Deactivate all plugins except Elementor
- Check if the error persists
- If the error disappears, reactivate plugins one by one
- Test your site after each activation to find the culprit
Security plugins often cause conflicts because they may restrict certain PHP functions that Elementor needs. Caching plugins can also create issues if they store incorrect versions of your pages.
Outdated plugins might not be compatible with your current WordPress or Elementor version. Always keep your plugins updated to minimize conflicts.
Performing a conflict test helps isolate the problematic plugin quickly.
Issues with .htaccess File
Your .htaccess file controls many server behaviors and can cause 500 errors if it contains incorrect directives. This critical file affects how your server processes requests to your WordPress site.
Common .htaccess problems include:
- Syntax errors in the file
- Incorrect rewrite rules
- Directives that conflict with Elementor’s needs
- Too many redirects
To check and fix your .htaccess file:
- Connect to your site via FTP or your hosting file manager
- Locate the .htaccess file in your WordPress root directory
- Download a backup copy
- Either correct the existing file or replace it with a default WordPress .htaccess
Sometimes simply regenerating your permalinks (go to Settings → Permalinks and click Save) will create a fresh, working .htaccess file.
PHP Memory Limit Concerns
Insufficient PHP memory is the most common cause of 500 errors in Elementor. The page builder requires more memory than basic WordPress, especially when working with complex designs.
The default WordPress memory limit (often 40MB or 64MB) is typically too low for Elementor. You’ll need at least 128MB, with 256MB or more recommended for complex sites.
To increase your PHP memory limit:
- Edit your wp-config.php file and add:
define('WP_MEMORY_LIMIT', '256M'); - Contact your hosting provider if the above doesn’t work
Signs that memory is your issue include errors occurring only when saving large pages or when using many widgets on a single page.
Increasing the memory limit is often the simplest fix for Elementor 500 errors. Your hosting plan must support higher memory limits for this solution to work.
Resolving Elementor Server Errors and Preventive Measures
When facing the dreaded 500 error in Elementor, you need practical solutions that work quickly. Server errors can stop your website editing in its tracks, but most can be fixed with a few targeted approaches.
Increasing PHP Memory Limits
Server 500 errors in Elementor often occur when your site runs out of PHP memory. The default memory limit may not be enough for complex Elementor designs.
To increase your PHP memory limit:
- Edit your wp-config.php file by adding this line:
define('WP_MEMORY_LIMIT', '256M');- Ask your hosting provider to increase your server’s PHP memory if you don’t have access to configuration files.
Many users report that memory limitations are a common cause of 500 errors. The symptoms include the editor crashing when adding new elements or saving pages.
For managed hosting, contact your provider’s support team. They can adjust these settings from their end if you don’t have direct server access.
Deactivating Conflicting Plugins
Plugin conflicts frequently cause Elementor 500 errors. Two or more plugins trying to modify the same WordPress functions can create fatal errors.
To identify conflicting plugins:
- Go to Plugins > Installed Plugins in your WordPress dashboard
- Select all plugins except Elementor
- Choose “Deactivate” from the bulk actions dropdown
- Reactivate plugins one by one, testing Elementor after each
This methodical approach helps pinpoint exactly which plugin is causing trouble. According to Elementor’s documentation, common culprits include caching plugins, security plugins, and other page builders.
The Reddit community suggests using WP-Sweep to clean up revisions and unused data that might contribute to server errors.
Setting the Default WordPress Theme
Sometimes your current theme might conflict with Elementor. Switching to a WordPress default theme like Twenty Twenty-Three can help isolate theme-related issues.
To switch themes:
- Go to Appearance > Themes in your WordPress dashboard
- Activate a default WordPress theme
- Test if Elementor works properly now
If Elementor functions correctly with the default theme, your original theme likely has compatibility issues. Contact the theme developer or consider switching to an Elementor-compatible theme.
Remember to backup your site before changing themes. This prevents loss of customizations if you need to revert back later.
Restoring .htaccess and Performing Backups
A corrupted .htaccess file can trigger 500 errors when using Elementor. Fixing this file is straightforward but requires careful handling.
To restore your .htaccess file:
- Access your website via FTP or file manager
- Locate the .htaccess file in your root directory
- Rename the existing file to .htaccess.bak
- Create a new .htaccess file with default WordPress rules
Here is an example of default rules for Htaccess file:
# BEGIN WordPress
<IfModule mod_rewrite.c>
RewriteEngine On
RewriteBase /
RewriteRule ^index\.php$ - [L]
RewriteCond %{REQUEST_FILENAME} !-f
RewriteCond %{REQUEST_FILENAME} !-d
RewriteRule . /index.php [L]
</IfModule>
# END WordPressThe 500 error troubleshooting guide recommends checking your .htaccess file as one of the key methods to resolve server errors.
Always perform regular backups before making any changes. Use plugins like UpdraftPlus or BackupBuddy to create complete site backups. This ensures you can restore your site if something goes wrong during troubleshooting.
Regular Maintenance for Optimal Performance
Preventive maintenance helps avoid Elementor 500 errors before they happen. A well-maintained WordPress site is less likely to encounter server issues.
Essential maintenance tasks include:
- Database optimization: Use plugins like WP-Optimize to clean post revisions and transients weekly
- Update management: Keep Elementor, WordPress, themes, and plugins updated, but test updates on staging first
- Resource monitoring: Watch your site’s resource usage and upgrade hosting if you’re consistently reaching limits
According to Elementor’s help documentation, checking PHP error logs is critical to determine the exact cause of 500 errors.
Create a maintenance schedule and stick to it. Monthly database cleanups, quarterly plugin reviews, and regular speed tests will keep your Elementor site running smoothly and minimize unexpected 500 errors.

