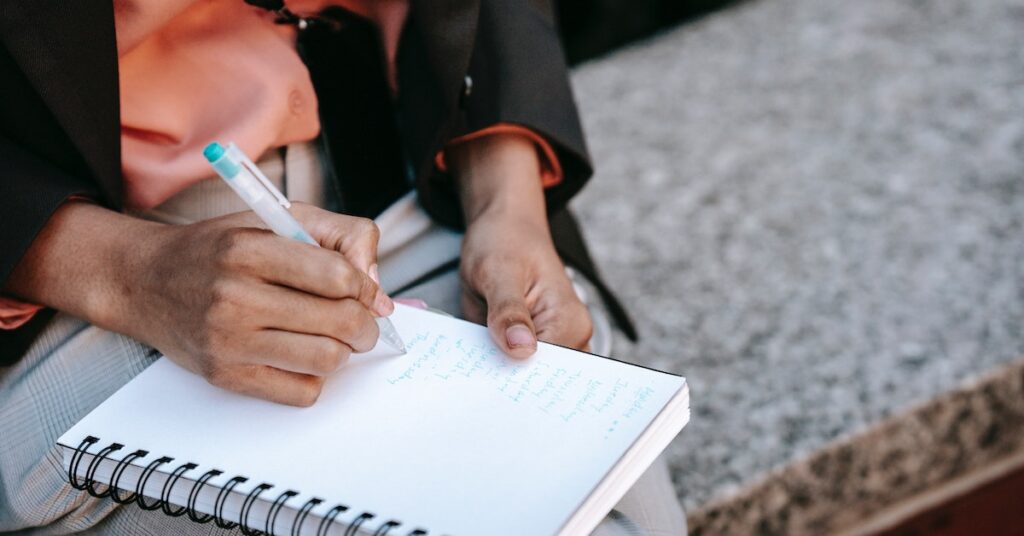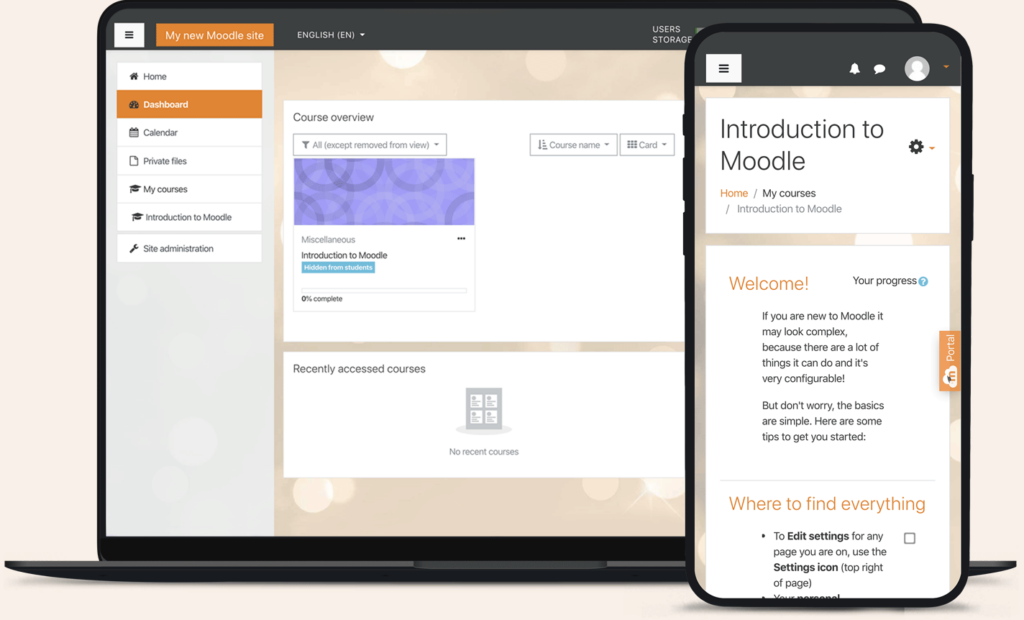Do you want to host Moodle on a laptop and have convenience? Let’s show you how to, also learn more about Moodle.
Moodle is an open-source learning management system. This platform runs on different systems.
It can also run on the cloud, a server, or hosted by a provider. With all these options, one isn’t limited to its usage.
Before using Moodle on a laptop, one needs some fulfill the following requirements:
- 500 MB free Fixed Disk (more space will be needed depending on user uploads)
- Processor: 1 GHz (min), 2 GHz dual-core or more recommended.
- Memory: 512MB (min), 1GB or more is recommended. 8GB plus is likely on a large production server
For old versions of Moodle:
- Windows 98/ME (minimum)
- Windows NT/2000/XP/2003 (recommended)
For Moodle 3.1 and later versions:
- Windows Vista/7/8/10/2008/2012
- Microsoft Visual C++ 2015 Redistributable package is required for PHP
Check for antivirus
- Your laptop must have an updated and latest antivirus program.
Best practices for securing a Moodle installation on a laptop
- Use a strong password for the Moodle administrator account. A strong password should be at least 12 characters long and include a mix of upper and lowercase letters, numbers, and symbols.
- Keep the Moodle software up to date. Moodle regularly releases security updates to patch vulnerabilities. Make sure you install these updates as soon as they are available.
- Use a firewall to block unauthorized access to the Moodle server. A firewall can prevent unauthorized users from accessing your Moodle server.
- Use a strong password for the laptop. The laptop should have a strong password different from the Moodle administrator account password.
- Keep the laptop’s operating system up to date. The laptop’s operating system should be updated with the latest security patches.
Here is how to host Moodle on a Laptop running Windows 10
1. Download the Moodle package for Windows.
Visit their site and check on the stable package to use and proceed to download. The package comes with all dependencies for it to run.
2. Unpack the downloaded files
Use 7zip or Winrar to unzip the downloaded files to your desired location. Once done, you’ll get three files:
- “Start Moodle”
- “Stop Moodle”
- “README”
- A subfolder called “server.”
Don’t make changes to the “server” subfolder. Under this subfolder, there will be a folder under this server subfolder called \moodle that holds the Moodle program.
Ensure the path to the “server” subfolder is simple. The best way is if it will be in drive root. Like “D:\moodle281\server”.
A long path, especially with strange symbols, can prevent XAMPP from working correctly.
3. Start the web server
It helps you install and run your Moodle. Use the “Start Moodle.exe” file, which you should find in the top directory.
Once the “Start Moodle.exe” program is open, don’t close it; use “Stop Moodle.exe” for that purpose.
The web server controls both Apache and MySQL programs. Use the “xampp_restart.exe” file in the “server” subfolder if the process terminates.
4. Start Moodle installation
Now visit your browser and type in localhost, http://127.0.0.1, or http://localhost in the address bar.
It will start your first-time Moodle installation, which is a simple process.
Proceed next to confirm the paths where Moodle will be installed. Now the installer will check to ensure your laptop has the correct files.
Click next to proceed. Configure where to install your Moodle.
5. Configure Database
It’s where your Moodle files will be stored. Ensure to have a strong password to keep your Moodle safe.
Once done filing this, click Next. Please confirm after reading the Moodle installation and proceed to Continue.
On the next page, the checks are confirmed to ensure your site is ready to perform flawlessly without issues.
6. Proceed to the Next page and confirm the language.
It’s instant. Make sure to confirm and read the GPL license.
Complete the process by clicking Yes. Now on the next page, click continue.
Now wait as Moodle set’s up the environment for you. You just need to keep pressing Continue to proceed.
7. Set up the Administrator
Fill the red highlighted sections with the correct credentials.
Once done, update the profile. Next, add the name to your site and manage authentication.
Scroll down the page and select Save Changes. That’s it. You’ve installed and configured your Moodle site!
Configure Moodle to your liking and implement security measures to safeguard your data.
Why host Moodle on a laptop?
You should host Moodle on a laptop for a few reasons.
- Portability: A laptop is an excellent option if you need to take your Moodle installation. Quickly move it from one location to another; you don’t need to worry about finding a server with the proper specifications.
- Cost-effectiveness: Laptops are relatively inexpensive, especially compared to dedicated servers. It makes them a good option for small businesses or individuals needing little storage or processing power.
- Flexibility: Laptops are more flexible than servers regarding how they can be used. You can use them for various tasks, including running Moodle, word processing, and web browsing.
- Security: Laptops can be as secure as servers if properly configured. You can use a variety of security measures to protect your Moodle installation, such as firewalls and antivirus software.
However, there are also some drawbacks to hosting Moodle on a laptop.
- Performance: Laptops are less potent than servers, so you may experience performance issues if you have many users or a lot of data.
- Uptime: Laptops are more likely to experience hardware failures than servers. Your Moodle installation may be down more often if hosted on a laptop.
- Support: If you have problems with your Moodle installation, you may need help getting support if it is hosted on a laptop. Because most support providers only support servers.
Sum up
As seen, you can host Moodle on a laptop running Windows 10. It’s an easy process and works on every device!
Make sure to take security precautions to preserve data. Overall, whether or not to host Moodle on a laptop depends on your specific needs and requirements.
A laptop may be a good option if you need a portable, cost-effective, and flexible solution. However, a server may be better if you need a robust and reliable solution.