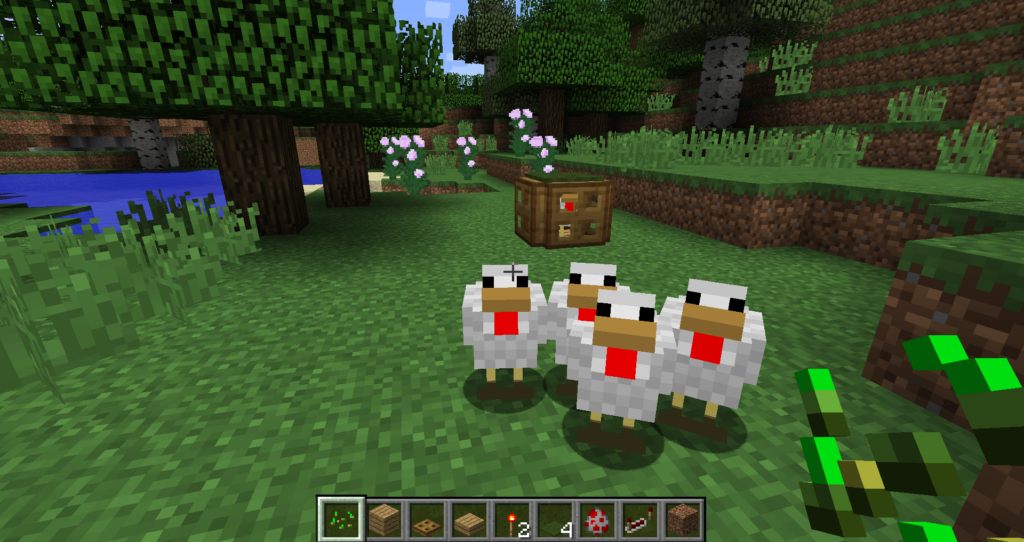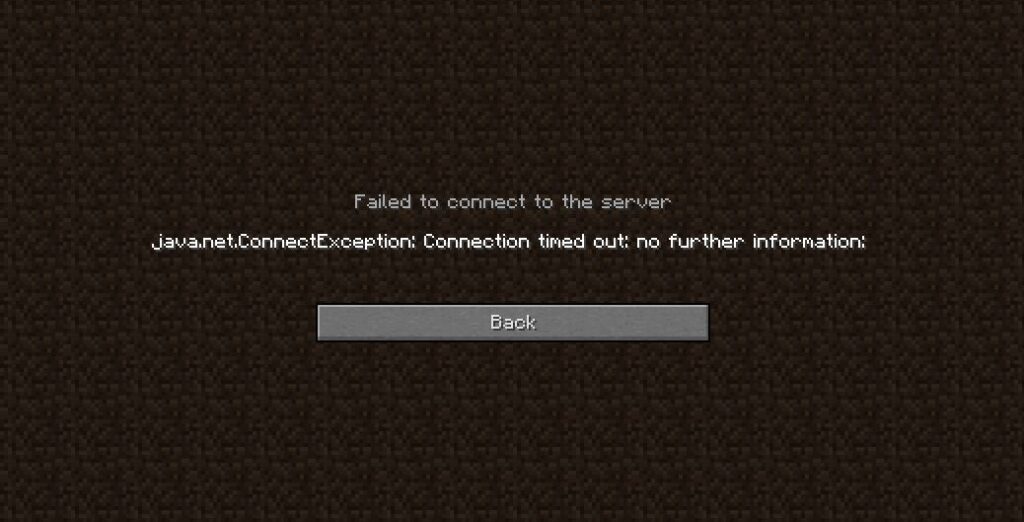Minecraft – the name itself conjures a world of creativity, adventures, and blocky masterpieces. With over 200 million copies sold worldwide, this sandbox game has become a digital playground for both the young and the young at heart.
Whether you’re crafting epic castles or embarking on thrilling quests, there’s no doubt that Minecraft is more than just a game – it’s a shared experience.
And what could be better than sharing it with your friends? In this guide, we’ll walk you through the exciting process of setting up your own Minecraft server, ensuring that you and your pals can immerse yourselves in a world of endless possibilities.
Why Minecraft Multiplayer is the Real Deal
Before we jump into the nitty-gritty of setting up your server, let’s take a moment to appreciate the power of Minecraft multiplayer.
It’s not just about building impressive structures and exploring pixelated landscapes; it’s about collaboration, communication, and camaraderie.
When players unite in a multiplayer world, they’re not just sharing in-game experiences – they’re also boosting their social skills, enhancing problem-solving abilities, and flexing their creative muscles.
The Quest for Control: Your Own Minecraft Server
While the allure of public internet servers is undeniable, they come with one significant caveat – you don’t have full control over who enters your virtual realm.
When you’re aiming to play with friends, control is key. And that’s where the concept of having your own Minecraft server comes into play.
By creating your server, you’re not just building a digital haven – you’re crafting an exclusive sanctuary where only your chosen companions can roam.
No more worries about random strangers popping in unannounced – it’s an invitation-only party, and you’re the host!
How to Set Up Your Minecraft Server
Step 1: Ensure You’re Powered by Java
Minecraft runs on Java, so it’s essential to have the latest version installed. Think of it as the magical potion that powers your Minecraft adventures. If you’re missing the latest version, don’t worry you can download Java here.
Step 2: The Download Dance
Ready to rock and roll with your server? It all starts with downloading the server files. Think of these files as the blueprint to your virtual kingdom.
Head over to the official Minecraft Server Downloads page, where you’ll find the minecraft_server.1.20.1.jar file then download it.
Step 3: Save and Run the Magic
With your server files in hand, it’s time to weave some tech magic. Create a new folder on your desktop named “Minecraft Server.”
This is where the enchantment happens! Inside this folder, right-click, choose “New,” and create a “Text Document.” Name it “Run” – sounds like the beginning of an epic adventure, right?
Now, paste this command inside: “java -Xmx1024M -Xms1024M -jar minecraft_server.1.20.1.jar nogui” Don’t forget to “Save As” and name it “Run.bat” – and remember to remove the “.txt”!
Note: If you want to start the server with its graphical user interface you can leave out the “nogui” part.
Step 4: Seal the Deal with EULA
No journey is complete without some agreements, even in the gaming realm! Double-click the eula.txt file to uncover the Minecraft End User License Agreement (EULA).
To show your commitment to this virtual world, change “eula=false” to “eula=true.” Consider this your virtual oath of allegiance.
Step 5: It’s Showtime! Launch Your Server
Get ready for the big reveal! Double-click on “Run.bat,” and watch as your Minecraft server comes to life like a phoenix rising from the pixelated ashes.
A window of possibilities will open, filled with server-related info. As long as this window stays open, your server is the stage for gaming awesomeness.
The Magic of the Server Window
Your server is like a wizard’s crystal ball, showing you what’s happening even when you’re not playing the game. Here’s what it can tell you:
Memory Check: In the Stats panel, you can see how much memory your server is using. It’s like looking at how much space your server is thinking!
Who’s Here?: The Players panel helps you know who’s currently playing on your server. It’s like a guest list for your awesome server party!
Messages and Chats: In the Log and Chat panel, you can read what the server is saying and what players are chatting about. It’s like tuning in to the server radio!
Command Central: At the bottom-right, there’s a special field where you can type in commands to control your server. It’s like your secret control room!
Calling All Server Commanders!
Fancy being the master of your server world? Well, the Server Commands are here to help! They’re like special codes that give you more power over your server. You can learn all the cool commands right here.
Step 6: Step into Your Server
Time to put on your gaming shoes and step into your server world!
1. Start Minecraft: Just like turning on your computer, open Minecraft.
2. Navigate to Multiplayer: Imagine you’re going to a party – click “Multiplayer” on the main menu.
3. Add Your Server: It’s like sending out an invitation. Click “Add Server.”
4. Name Your Server: Give your server a cool name in the “Server Name” field. Be creative!
5. Enter the Address: This is like telling your friends where the party is. Type “localhost” in the “Server Address” field.
6. The Finishing Touch: Click “Done” – it’s like sealing the envelope with your invitation.
7. Party Time!: See your server on the list? Click on it and hit “Join Server.” Now you’re at the coolest party in town – your server party!
Now, it’s time to be the ultimate host and invite your friends over. But wait, how will they come to your amazing party? Let’s set up the internet connection, so your friends can hop into your server world too!
Step 7: Unlocking the Doors with Port Forwarding
Imagine your server as a cozy virtual house and port forwarding as handing out special keys to your friends. Here’s how to do it:
1. Basic Know-How: Before diving in, take a quick read through portforward.com. It’s like learning the secret handshake to the Minecraft club.
2. The Key List: Head over to a special list that gives you directions for your router model. Simply choose your router’s make and model and follow the steps. It’s like having a treasure map to reach your server!
3. Missing from the List?: If your router isn’t on the list, don’t worry. Try the closest model number – it often works like a charm. You can also ask the web or even your router’s support team for help.
Step 8: Your Virtual Address – External IP
Just like your house has an address, your server has one too. It’s called an external IP address, and you’ll need it to guide your friends in.
1. Google’s the Key: Open your browser and trot over to google.com.
2. Ask Google: In the search bar, type “external ip” and tap “Enter” or “Return.”
3. Ta-Da!: Google will kindly share your external IP address with you.
Your address will look a bit like a secret code – either a Sample IPv4 address: 12.34.456.789 or Sample IPv6 address: 2001:0db8:0a0b:12f0:0000:0000:0000:0001. Keep this code safe; it’s the magic key to your server!
Step 9: Friends, Meet the Server
Time to roll out the red carpet for your friends! Share your external IP address with them and follow these simple steps:
1. Game On: Open Minecraft and click “Multiplayer.”
2. Invitation Time: Click “Add Server” and give your server a catchy name.
3. Where to Knock: Type your external IP address into the “Server Address” field.
4. Just a Click Away: Hit “Done” and click on your server’s name. Now you’re knocking on the server’s door!
Remember, if your address is an IPv6 type, wrap it in [ ] brackets, like this: [2001:0db8:0a0b:12f0:0000:0000:0000:0001]:25565.
Step 10: Make It Your Own
Now that you’ve got friends in your world, let’s add some special touches:
1. Creative or Not: Open the file called Server.properties. Change “gamemode=0” to “gamemode=1” if you want a creative mode server.
2. Party Size: Adjust “max‐players=20” to invite more or fewer friends at once.
Remember, the Minecraft Wiki holds the treasure map to all these options!
And there you have it, a grand guide on how to have friends join your Minecraft server. Share your virtual playground with your pals, create epic stories, and let the adventures begin. Have fun crafting memories together!
Get Extra Help and Info
If you’re feeling a bit unsure about anything, it’s totally okay! You can find more help and information about making servers right here. Don’t worry, you’re not alone in this adventure.
Special Info for Mac Users
Do you use a cool Mac computer? Well, we’ve got something just for you! You can find some special instructions for setting up your Minecraft server on a Mac right over here. Mac users, this one’s for you!
Wrap-Up Time
After you do all the steps we talked about, you’ll have your very own Minecraft server. That means you can invite your friends to come and play with you. It’s like having a secret clubhouse, but in the Minecraft world!
Once your server is ready, you can share the special information with your friends. They can use this info to join your server and start playing. Imagine all the fun adventures you’ll have together!
When you and your friends play together on your server, something magical happens. You build amazing things, go on big quests, and have a blast.
Remember to log in sometimes and see all the cool stuff your friends are creating. Working together is super cool!
So, that’s how you can have friends join your Minecraft server! It’s like creating a world where you and your buddies can have the best time ever. Don’t be afraid to ask for help if you need it.
Now go ahead and build, explore, and play together – the Minecraft way!