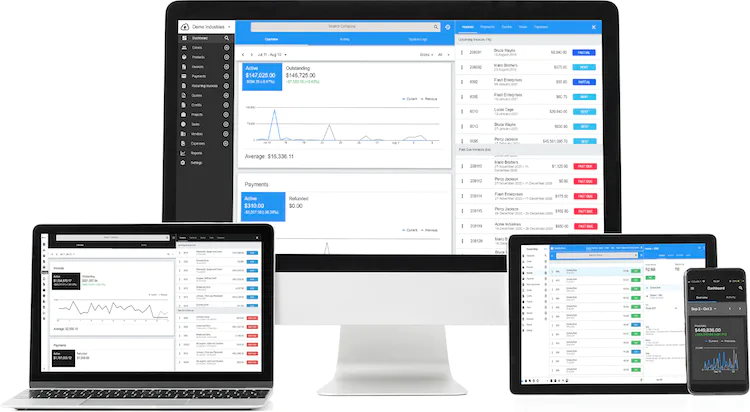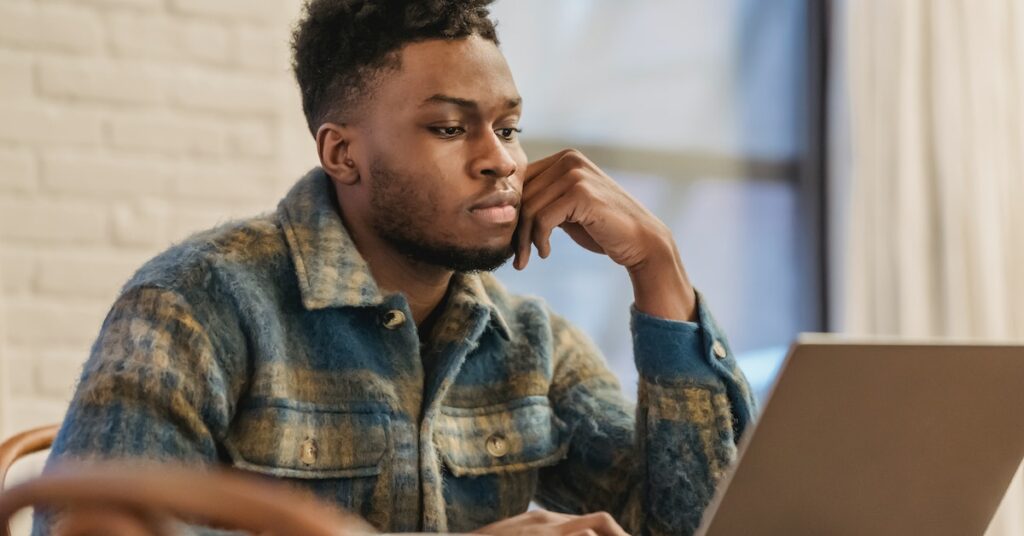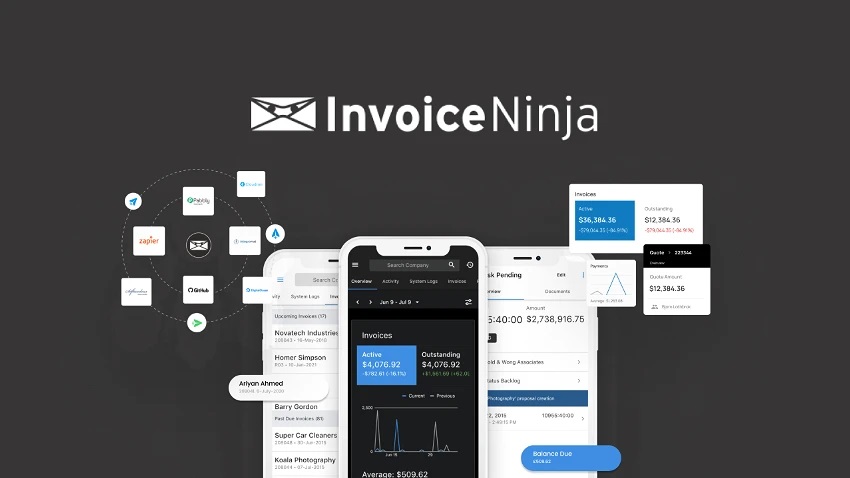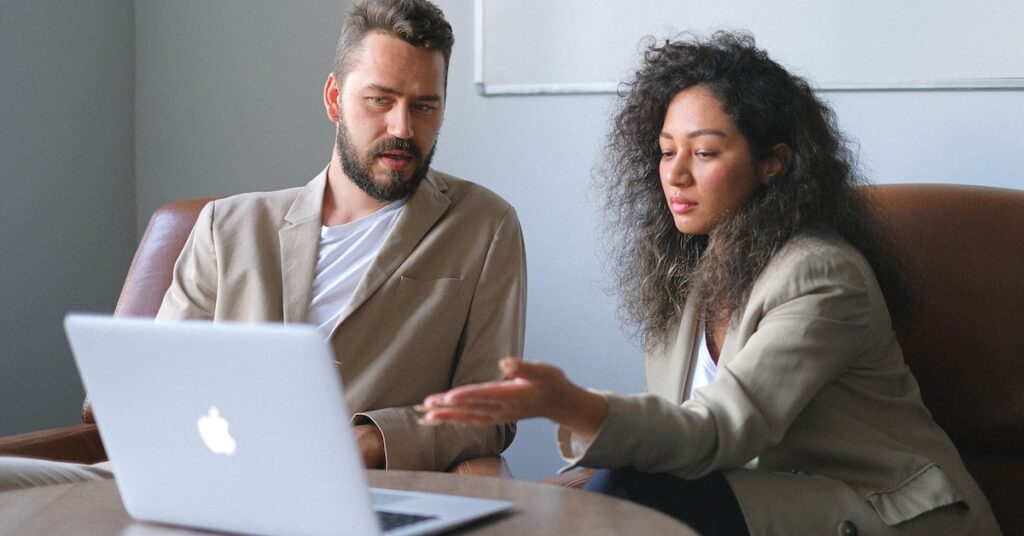A credit note in Invoice Ninja is like a special message we send to our clients to tell them that we’ve added some money to their account that they can use later. It’s a way to keep track of these extra funds.
Here’s how you can make a credit note and use it:
Making a Credit Note
1. Sign In: First, log in to your Invoice Ninja account.
2. Find the Button: Look at the upper right corner of the app. There, you’ll see a button that says “Enter Credit +.” Click on it.
3. Fill in Information: Now, you need to fill in some important details. Tell Invoice Ninja the client’s name, how much money the credit note is for, and why you’re giving it.
4. Save It: After you’ve filled in all the information, save the credit note. This makes sure everything is stored properly.
5. Apply It: You can use the credit note later by doing this. Make a payment, and when you do, choose both the invoice and the credit note together.
Using a Credit Note
You can use a credit note by paying an invoice with it. Think of it like using a coupon when you buy something. When you make a payment, you can choose both the invoice and the credit note to pay with.
Unapplied Payments
Sometimes, you might enter a payment, but it’s not used right away. We call these “Unapplied” payments. Don’t worry; you can use them later for an invoice.
PDF Feature Request
Invoice Ninja is always trying to make things better. Some people have been asking if there is a way to turn these credits into special PDF documents and the Invoice Ninja team is working on making it possible.
Read also: Invoice Ninja Delivery Note: Simplify Your Business Operations
Can I apply a credit note to an invoice in Invoice Ninja
Certainly, here’s the information about how to apply a credit note to an invoice in Invoice Ninja:
To do this, you can follow these steps:
1. Create a Payment
First, go to Invoice Ninja and click on the “Enter Payment +” button. It’s usually located in the upper right corner of the app.
2. Select Both Invoice and Credit Note
When you’re creating the payment, make sure to select both the invoice and the credit note together. This is important because it tells the system that you want to apply the credit note to that specific invoice.
3. Save the Payment
After selecting both the invoice and credit note, save the payment. This action finalizes the process.
Once you’ve saved the payment, the credit note will automatically be applied to the invoice. It’s worth noting that the exact steps might vary depending on the version of Invoice Ninja you’re using and the specific needs of your business.
How to Give a Redeemable Credit to a Customer in Invoice Ninja
If you want to give a redeemable credit to a customer using Invoice Ninja, you can follow these simple steps:
1. Click the “Enter Credit +” Button
Start by clicking on the “Enter Credit +” button. You’ll find this button in the upper right corner of the Invoice Ninja app.
2. Create a New Credit Record
Once you click that button, it will let you create a brand-new credit record.
3. Provide Credit Details
Now, it’s time to fill in some important details for the credit. You’ll need to enter the customer’s name, the amount of the credit, and why you’re giving them this credit.
4. Save the Credit Record
After you’ve filled in all the necessary information, make sure to save the credit record. This is important because it records the credit you’re giving to the customer. They can use it later.
5. Using Available Credits for Payments
Customers can use these credits to pay for their invoices. But, there’s a trick here. They can only do this if the “Use available credits” option is turned on in the “Settings > Online Payments” section.
6. Managing Unapplied Payments
Sometimes, customers might make payments manually, which means they enter the payment themselves. These payments are called “Unapplied.” After creating these payments, they can be applied to an invoice later on.
Remember, the steps we’ve talked about might look a bit different depending on which version of Invoice Ninja you’re using and the needs of your business.
Related: Invoice Ninja Backup: What To Know
How Do I Delete A Credit Applied To An Invoice In Invoice Ninja
To remove a credit applied to an invoice in Invoice Ninja, you can do the following:
1. First, find the credit you want to delete. You’ll see it listed in the credit section of the app.
2. Once you’ve located the credit, move your mouse cursor over the row that contains the credit information.
3. After you hover over the credit row, a menu will appear. This menu is called the “Action” menu, and it’s where you can choose what to do with the credit.
4. From the Action menu, select “Delete credit.” This tells Invoice Ninja that you want to get rid of this credit.
5. Once you’ve chosen “Delete credit,” the credit will be taken off the invoice. This means it won’t be counted as a payment anymore.
It’s important to keep in mind that the steps for removing a credit from an invoice might look a bit different depending on which version of Invoice Ninja you’re using. Also, businesses have different needs, so the steps could vary for different situations.
How to Turn a Credit Note into a Refund in Invoice Ninja
If you’re using Invoice Ninja and want to know how to change a credit note into a refund, it might seem a bit tricky at first. But don’t worry, we’ve got some solutions for you!
Option 1: Create a Negative Invoice:
One way to do it is by making something called a “negative invoice.” Instead of giving the money back right away, you create a special invoice that takes away the same amount of money that was owed. This makes the client’s balance go down to zero.
Option 2: Reverse an Invoice:
Sometimes, you might have both a payment and a credit on one invoice. If you need to give the payment back, you can “reverse” the invoice. This means you’re giving the client both the credit and the payment.
Option 3: Record a Refund:
To directly give a payment back, you can go to the Payments list, find the payment you want to refund, click on the Action column on the far right, and choose “Refund.” This is a straightforward way to return the money.
So, even though there isn’t a direct button to change a credit note into a refund, there are these different options you can use in Invoice Ninja. Pick the one that suits your situation best, and you’ll be able to manage your refunds smoothly.
Read also: Invoice Ninja Demo: Unleash Your Business’s Full Potential
How to Check a Client’s Credit Note History in Invoice Ninja
If you want to see the history of credit notes for a client in Invoice Ninja, you can do it by following these simple steps:
1. Go to the “Clients” Tab
First, click on the “Clients” tab in the Invoice Ninja app. This is where you’ll find all your client information.
2. Choose “Credits”
Next, open the drop-down menu. Look for an option that says “Credits” and click on it. This is where all the credit-related information is stored.
3. View the Credit Details
On the Credits page, you’ll see a table that shows you all the details about the credits. This includes the date when the credit note was issued, the amount of the credit, and the reason behind it.
Final Thought on Invoice Ninja Credit Note
A credit note in Invoice Ninja is pretty cool because it helps both the business and the client keep track of things. However, here’s a little secret: credit notes in Invoice Ninja can be a bit like chameleons – they can change depending on what version of Invoice Ninja you’re using and what the business needs.
So, here’s what you can do to make the most out of credit notes:
Check Your Version: First things first, see which Invoice Ninja version you have. The way credit notes work might be different in older or newer versions.
Customize for Your Needs: Every business is unique, right? So, credit notes can be customized to fit your specific needs. Maybe you want to add more details or change the way they look – you can do that!
Get Help: Don’t be shy to ask for help if you’re not sure how to use credit notes. You can take a peek at the official Invoice Ninja documentation – it’s like a guidebook. Or, you can chat with others in the Invoice Ninja community; they’re a friendly bunch. And if you’re still puzzled, you can talk to an Invoice Ninja expert – they’re like credit note wizards!
So, remember, credit notes are pretty handy in Invoice Ninja, but it’s good to explore and see how they work best for your special business.