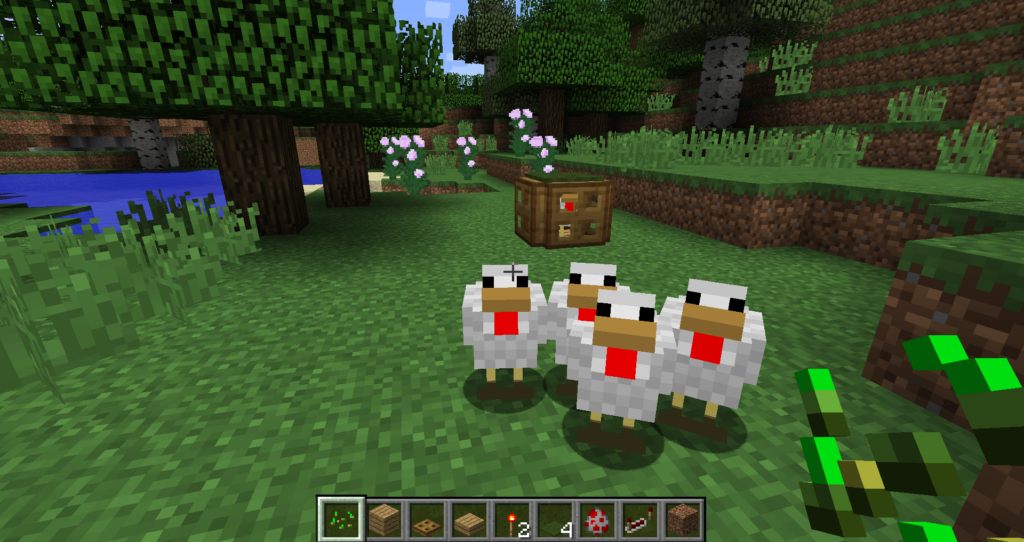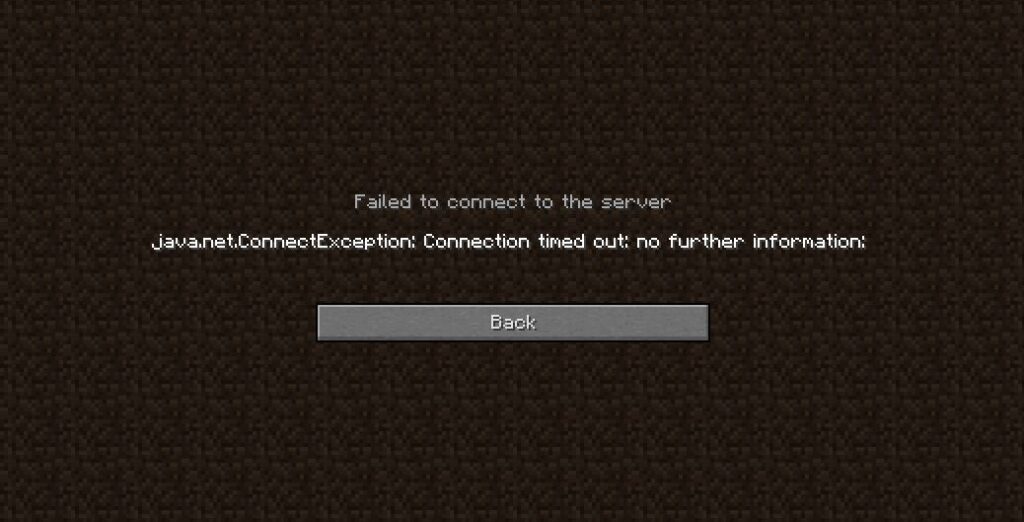Suppose you love playing Minecraft and running your server. In that case, protecting your precious world and player data from unexpected problems is essential.
That’s where server backups come in handy! Follow this guide to back up your Minecraft server and keep your creations safe.
Why is it important to back up your Minecraft server?
It is essential to back up your Minecraft server for many reasons. Here are just a few:
- Data corruption: Sometimes, data can become corrupted on a Minecraft server. It can happen for various reasons, such as a power outage, a software bug, or a malicious attack. If your server data becomes corrupted, you will lose all players’ progress and creations.
- Griefing: Griefing is when a player intentionally damages or destroys another player’s property in a multiplayer game. If your server is griefed, you will lose all the work you and your players have put into building your world.
- Updates: Minecraft is constantly being updated with new features and content. If you back up your server before updating, you could retain all of your players’ progress and creations.
What happens if you don’t back up your Minecraft server?
If you don’t back up your Minecraft server and something happens to your data, you will lose everything.
It includes your players’ progress, creations, and world settings. You will also have to start from scratch, which can be a lot of work.
What are the different ways to back up your Minecraft server?
There are a few different ways to back up your Minecraft server. Here are some of the most common methods:
- Manual backup: This is the simplest way to back up your server. Simply copy the entire world folder to a safe location.
- Automated backup: This is a more convenient way to back up your server. You can use a plugin or script to back up your server regularly and automatically.
- Cloud backup: This is a secure way to back up your server. You can store your backups on a cloud storage service like Amazon S3 or Google Cloud Storage.
Methods to use:
- Using File Manager
This method is straightforward and requires basic computer skills:
- Click on your server file and press Ctrl+C to copy your server data.
- Create a new folder named “backups” to keep your backup safe.
- Open the “backups” folder and press Ctrl+V to paste your copied server data.
And that’s it! Your Minecraft server backup is safely stored in the “backups” folder, ready to protect your world.
- Try Apex Hosting
If you prefer an easier way, Apex Hosting has you covered:
- Go to the server details page and click “Backup” in the left-side menu.
- Click the “Start” button to begin the backup process.
With Apex, your data is secure!
- Batch Files
For those who like to get technical, try this method:
- Download the necessary files from GitHub (you can also clone them if you’re familiar with it).
- Double-click on “BACKUP_SERVER” to start the backup.
- Choose a default folder location or set your preferences.
- Watch as the backup folder creates different versions of your “world” folder based on the date and time.
Now use batch today!
- The GPORTAL method:
If you have a busy server and prefer a web-based option, use GPORTAL:
- Log in to the GPORTAL website.
- Click on “My Server” in the left-side menu.
- Select your desired server.
- Click on “Backup” to create a backup.
It’s reliable and easy to use.
- SeekaHost backup
For SeekaHost users, follow these steps:
- Stop your Minecraft server.
- In the multicraft panel, go to Files > Backup.
- Click “Start” to begin the backup process.
Back up your Minecraft data today and have the best play experience.
- StickyPiston Hosting
And finally, if you’re using StickyPiston Hosting:
- Log in to Multicraft.
- Stop the server.
- Select “Backup” from the side menu.
- Press the “Start” button to start the backup process.
5 Best practices for Minecraft server backups
Back up regularly
Make backing up your Minecraft server a habit. Regular backups protect your world and player data from mishaps.
Aim to schedule backups at least once daily or more frequently if your server experiences frequent changes or activities.
Document backup procedures
Maintain clear documentation of your backup procedures. Include the backup schedule, storage locations, plugin configurations, and restoration steps.
This documentation becomes invaluable in times of crisis or when transitioning to a new server host.
Store your backups in a safe place
Where you store your backups is just as crucial as creating them. Keep your backup files in a secure location, separate from your actual server files.
There are better ideas than storing them on the same machine or drive, as it leaves your backups vulnerable to the same risks that your server faces.
Use an external hard drive, cloud storage service, or a different physical location for protection.
Test your backups regularly
Test backups regularly to ensure integrity. Don’t wait for disaster. Periodically restore a backup to a test server or a different Minecraft installation to confirm everything works as expected.
This practice helps you identify any issues with the backup process and gives you confidence in your ability to recover your server when needed.
Use a backup plugin
Use a backup plugin for Minecraft servers for automated backups, compression, and scheduling. Some popular backup plugins include “Vault,” “SimpleBackup,” and “Backup.”
Use a backup plugin to automate backups and avoid manual errors. User-friendly plugins make it easy for server owners to manage backups efficiently.
Conclusion
With this guide, you can protect your Minecraft server like a pro. Back up your Minecraft server. You have to preserve your creations and memories.
Back up your Minecraft world, no matter how you do it. May your backups be swift, your adventures boundless, and your server forever protected.
Happy mining!