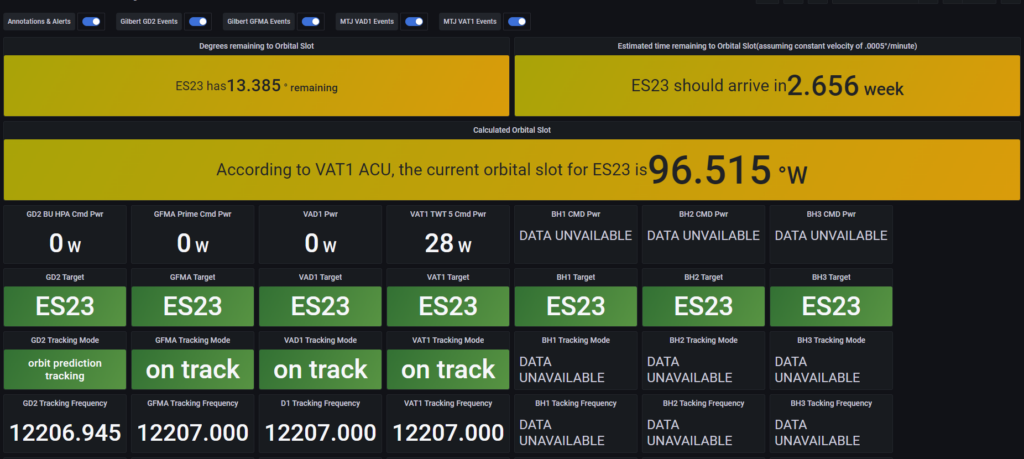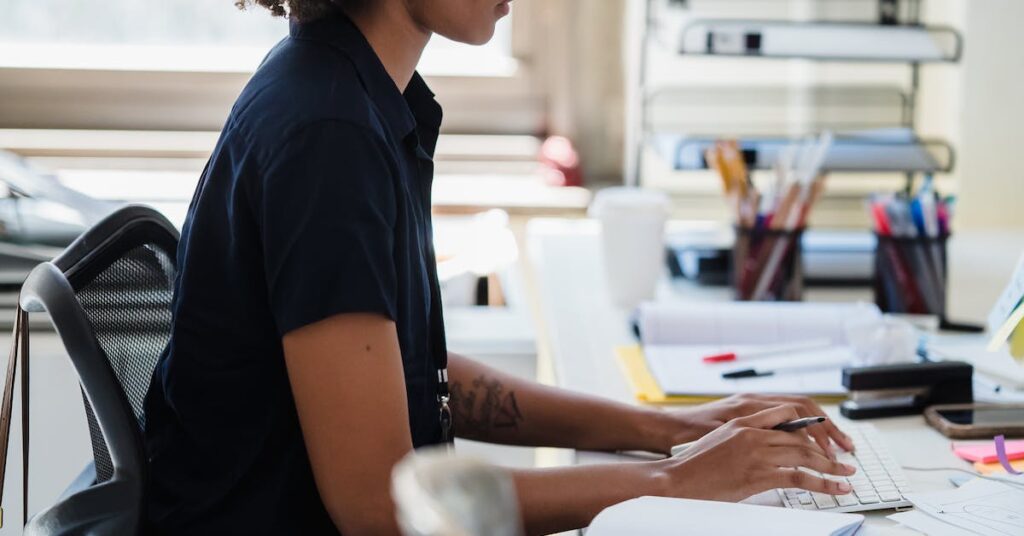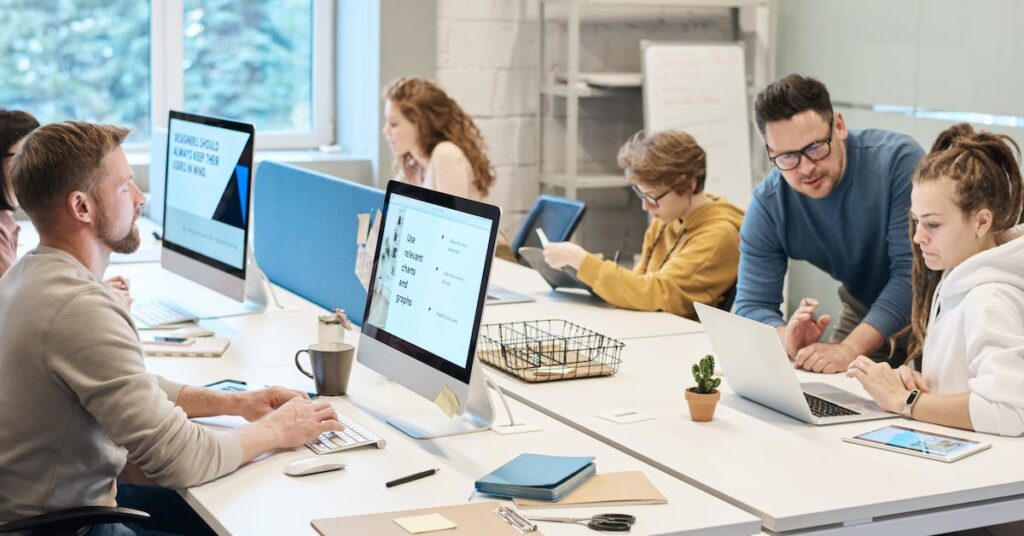Last updated on November 6th, 2023 at 05:06 am
Uptime Kuma is a helpful tool you can install on your computer to keep an eye on your websites and servers. This tool works on both Windows and popular Linux versions like Debian, Ubuntu, CentOS, Fedora, and ArchLinux.
Installation
Step-By-Step Guide For Install Uptime Kuma On A Windows System
If you want to get Uptime Kuma on your Windows computer, you’ll need to follow these steps:
1. First, make sure you’re logged into your Windows device.
2. Now, you need to download two important programs, Git and NodeJS.
3. When you have the files, start by installing Git, and don’t change any of the default settings.
4. Next, install NodeJS, also without making any changes to the default settings.
5. It’s time to open Windows PowerShell. You can do this by clicking the Start button and searching for “powershell.”
6. To make sure everything runs smoothly, right-click on Windows PowerShell and select “Run as administrator.”
7. In the PowerShell window, type or copy and paste these commands one by one:
`“
# Change directory to the root of c:\
cd \
# Clone from Git
git clone https://github.com/louislam/uptime-kuma.git .\uptime-kuma
# Change directory to uptime-kuma
cd .\uptime-kuma\
# Install the necessary dependencies
npm install
# Run the setup
npm run setup
# Finally, start Uptime Kuma
node server\server.js
“`
8. After running those commands, open your web browser and go to http://DNSorIP:3001.
9. On the webpage, choose your preferred language and create a username and password for the administrator. Click “Create.”
10. Congratulations! You’ve successfully installed and set up Uptime Kuma on your Windows system.
Now, if you want to run Uptime Kuma as a service, follow these extra steps:
1. Press CTRL + C to stop the Uptime Kuma process that’s currently running.
2. Click the Start button and type “task” to find and open the Task Scheduler.
3. In the Task Scheduler, look in the left pane for the Task Scheduler Library folder and right-click on it. Choose “Create Basic Task…”
4. Give your task a name like “Uptime Kuma” and, if you want, add a description. Click “Next.”
5. For the trigger, select “When the computer starts” and click “Next.”
6. For the action, choose “Start a program” and click “Next.”
7. Now, fill out the form fields like this:
i). In “Program/script,” type: “%ProgramFiles%\nodejs\node.exe”
ii). In “Add arguments,” type: “C:\uptime-kuma\server\server.js”
iii). In “Start in,” type: “C:\uptime-kuma\server”
8. Finally, click “Finish,” and you’re all set to run Uptime Kuma as a service.
System requirements and compatibility information
To make sure Uptime Kuma works on your Windows system, you’ll need to meet these system requirements:
i). You should have Windows 10 (x64), Windows Server 2012 R2 (x64), or a newer version of Windows.
ii). Your architecture should be x64.
iii). You’ll need .NET 4.8 Runtime.
Iv). Make sure you have an internet connection for initialization. This is important for downloading the Node.js runtime and the Uptime Kuma source code.
And just so you know, Uptime Kuma isn’t limited to Windows. You can also get it on major Linux distros like Debian, Ubuntu, CentOS, Fedora, and ArchLinux.
Read also: How To Install Uptime Kuma On Windows
Getting Started
Getting started with Uptime Kuma on Windows is essential, and here’s a breakdown of the key steps:
Launching Uptime Kuma on Windows
To kickstart Uptime Kuma on your Windows computer, you’ll need to open a PowerShell window as an administrator. Remember, this grants you the necessary permissions to make it work.
Now, in that PowerShell window, you’ll execute the commands that were mentioned in the previous response. These commands are like magic spells that summon Uptime Kuma into action.
Overview Of The User Interface
Uptime Kuma has a user-friendly interface. Imagine it’s like the dashboard of your favorite video game, only this one keeps you updated on websites and servers. Cool, right?
The main dashboard, which is the central part of the interface, shows you a summary of how long websites and servers have been up and running, along with how fast they respond. It’s like a scoreboard for your online stuff.
This dashboard also gives you a heads-up on any problems – like alerts or when something isn’t working (downtime events). It’s a bit like your computer’s way of saying, “Houston, we have a problem!”
You can get even more details by clicking around. For each item being monitored, you can see fancy graphs showing how fast they respond, a history of their uptime, and a log of any alerts. It’s all about staying informed.
And, if you want to make some changes, you can tinker with the settings, add new items to keep an eye on, and handle user accounts. Think of it like customizing your gaming character – but here, you’re customizing the way Uptime Kuma works.
Initial Configuration And Setup
i). First things first, when you set up Uptime Kuma, it’ll ask you to pick a language. It’s like choosing the language for your favorite game.
ii). You also need to create a special username and password. This is like creating a login for your game account because only authorized players should mess with it.
iii). After you’re in, you can tweak the settings, add new things to monitor (websites and servers), and manage users. It’s like customizing your gaming experience.
iv). Oh, and here’s a little tip: It’s a good idea to run Uptime Kuma as a service. This makes it run smoothly in the background. The installation guide can walk you through these extra steps.
v). Want to make Uptime Kuma look unique? You can do that too! Just head over to the /public/css directory and change the CSS files. It’s like changing your game character’s outfit to stand out in the crowd.
So, that’s the scoop on getting started with Uptime Kuma on Windows. It’s all about making sure your websites and servers are in top shape, and this tool is your trusty sidekick for the job. Enjoy the power of keeping everything up and running!
Key Features
Uptime Kuma is a monitoring tool that you can use to keep an eye on websites and servers. Let’s delve into its features and how it works on Windows.
Features and Functions
Uptime Kuma offers a bunch of cool things for you:
i). It checks if websites or servers are up and running for HTTP(s), TCP, and more.
ii). The dashboard looks fancy and is easy to use.
iii). You can change how it looks by using CSS files.
iv). If you speak a different language, it’s got you covered.
v). It can tell you about certificates.
vi). You can stop it from checking during maintenance.
vii). It can run all the time as a service.
What It Can Monitor
It’s not just for websites. Uptime Kuma can watch over many things like HTTP(s), TCP, and more, including Steam Game Servers and Docker Containers.
Easy to Use
The dashboard is where you see what’s happening. It tells you if websites or servers are okay or not. You can see how fast they respond and if there are any problems. You can even set up new things to watch and manage who can use it.
Checking Time
You can decide how often it looks. Fast checks give you updates a lot, but they can make the server work harder. Slower checks make the server’s job easier, but you might not find out about problems as quickly.
Many Languages
You can use it in different languages, like English, Chinese, and more.
The Status Page
This page shows what’s going on right now. It tells you if things are working or not. You can see how fast they’re working and if there are any issues. You can also get more details about each thing it’s watching.
The Ping Chart
This chart shows how fast things are working over time. You can see the average, fastest, and slowest times.
Certificate Info
For websites that use HTTPS, Uptime Kuma can tell you when the certificate will expire and who gave it.
Read also: A Step-by-Step Guide: How to Change the Port for Uptime Kuma
Notifications and Custom Status Pages
1. Setting Up And Receiving Notification Alerts For Downtime
Setting up notification alerts for downtime in Uptime Kuma is easy. You can get notifications through different ways like email, Slack, Discord, Microsoft Teams, Telegram, Promo SMS, Gotify, and over 90 other notification services. To begin, go to the Uptime Kuma dashboard, click on “Settings,” then select “Notifications,” and finally, click “Setup Notification.” Here, you can adjust your notification preferences for each monitored item.
If you want to be super sure that you receive notifications when something goes wrong, this is the way to go.
2. Creating Custom Status Pages For Users
Do you want to show the world how healthy your services are or manage incidents efficiently? Uptime Kuma lets you create custom status pages. These pages give you a central spot to display the status of your services. To make one, head to the Uptime Kuma dashboard, click “Settings,” then “Status Page.” Here, you can design your status page and choose which monitored items you want to show. It’s like making your own special webpage.
Imagine having your webpage where you can tell everyone that everything is working perfectly. That’s what this is all about!
3. Ensuring Effective Communication With Users
Uptime Kuma is all about making sure you can talk to your users or your team effectively. By using notifications and custom status pages, you can keep everyone in the loop when there’s a problem, and you can show off how well your services are doing. This helps your team and your users work together better.
So, you set up notifications to know when things are not going as planned, and you create custom status pages to show off when everything is running smoothly. It’s a win-win for everyone involved.
Contribution and Development
1. Uptime Kuma Availability for Windows Users
Uptime Kuma is available for Windows users on GitHub. You can get the source code by visiting the official Uptime Kuma GitHub repository at this web address: https://github.com/louislam/uptime-kuma. If you are a Windows user, you have the opportunity to download this source code. Once you’ve done that, you can follow the installation guide to set up Uptime Kuma on your Windows device.
2. How You Can Help Improve Uptime Kuma
Uptime Kuma is an open-source project, which means it’s open for everyone to contribute to its development and make it even better. There are various ways you can get involved. First, you can help by reporting any problems or issues you come across, like bugs that need fixing. Second, you can share your ideas for new features that you think would make Uptime Kuma more awesome. Lastly, if you have coding skills, you can also submit changes to the source code.
These contributions can be made right through the official Uptime Kuma GitHub repository. Additionally, if you want to go the extra mile, you can support the developer financially by donating or help with the project’s documentation. By participating in these ways, you play a part in enhancing Uptime Kuma, which benefits everyone who uses it as a monitoring tool.
Read also: Monitoring Discord Bot Uptime Made Easy with Uptime Kuma
Conclusion
Uptime Kuma is an awesome tool for Windows users who want to watch over their websites and servers. It’s powerful and super easy to use. Here’s why you should give it a shot:
First, it checks a bunch of things like websites, connections, and keywords. It’s like having a superhero for your online stuff. The design and how it looks are friendly, so you won’t get lost when using it. Plus, you can make it look how you want with different styles.
Do you speak another language? No worries, it can speak your language too. And it’s not just about looking good; it’s smart too. It can tell you about certificates to make sure your website is safe.
But here’s the cool part. You can get messages when something’s not right. It can send emails, use Slack, talk on Discord, and much more. It’s like having a personal assistant for your online things.
So, if you’re a Windows user and want to keep your online stuff safe and sound, try Uptime Kuma. It helps you make sure everything is up and running, and you can tell your team or users what’s happening. It’s a win-win!