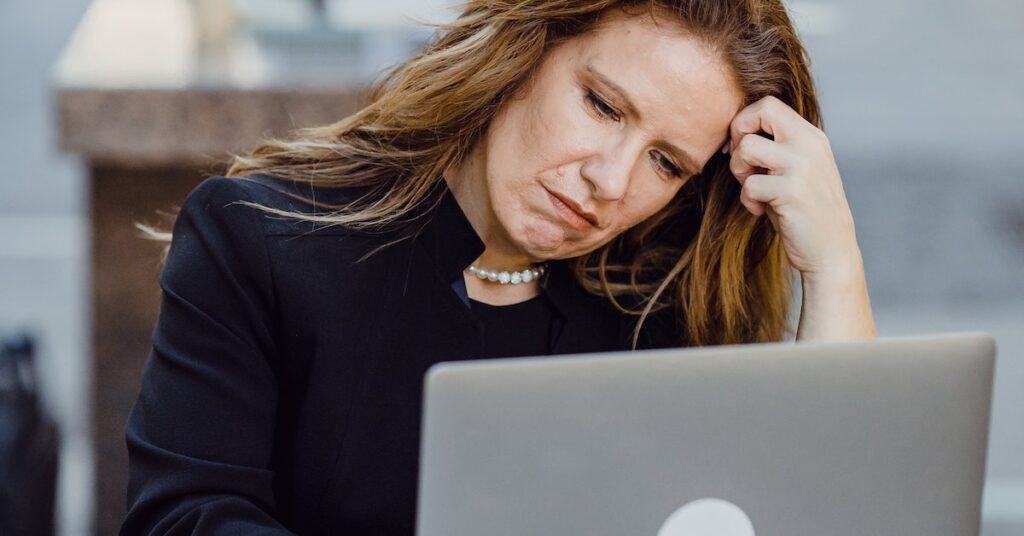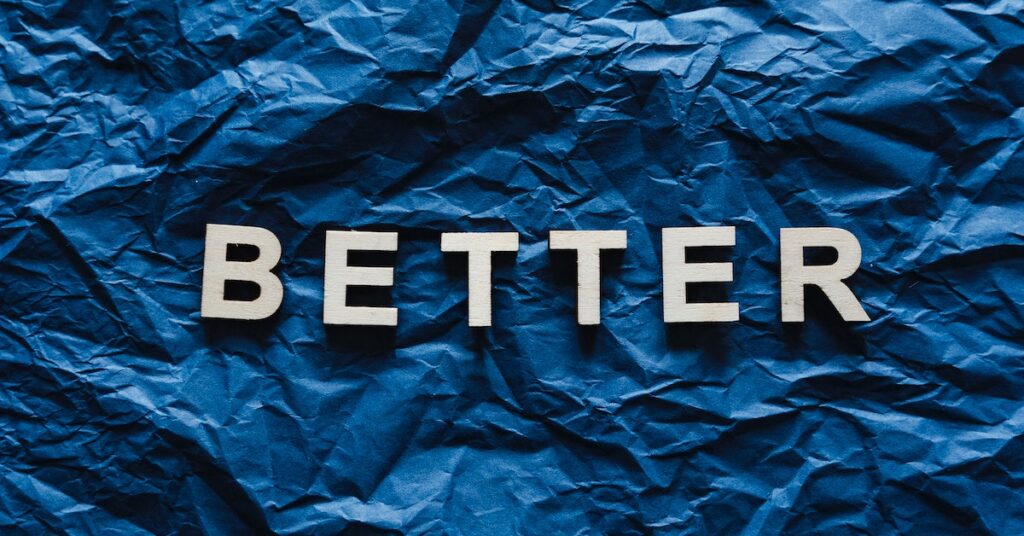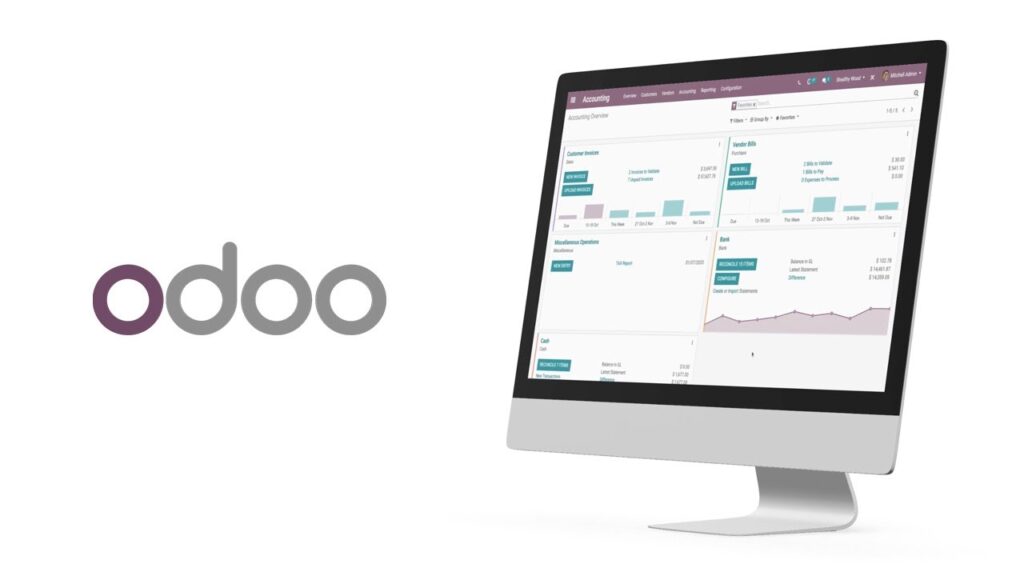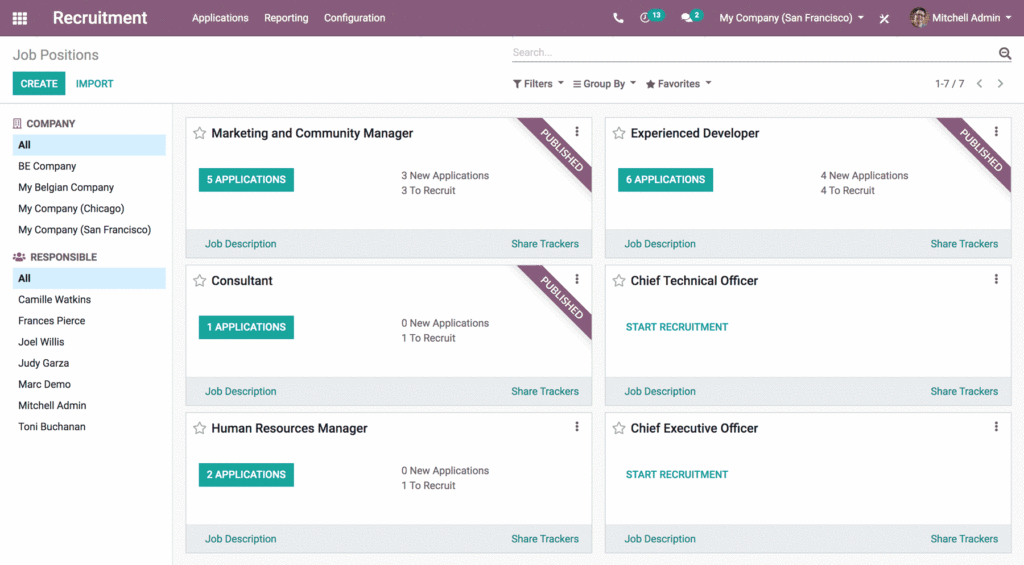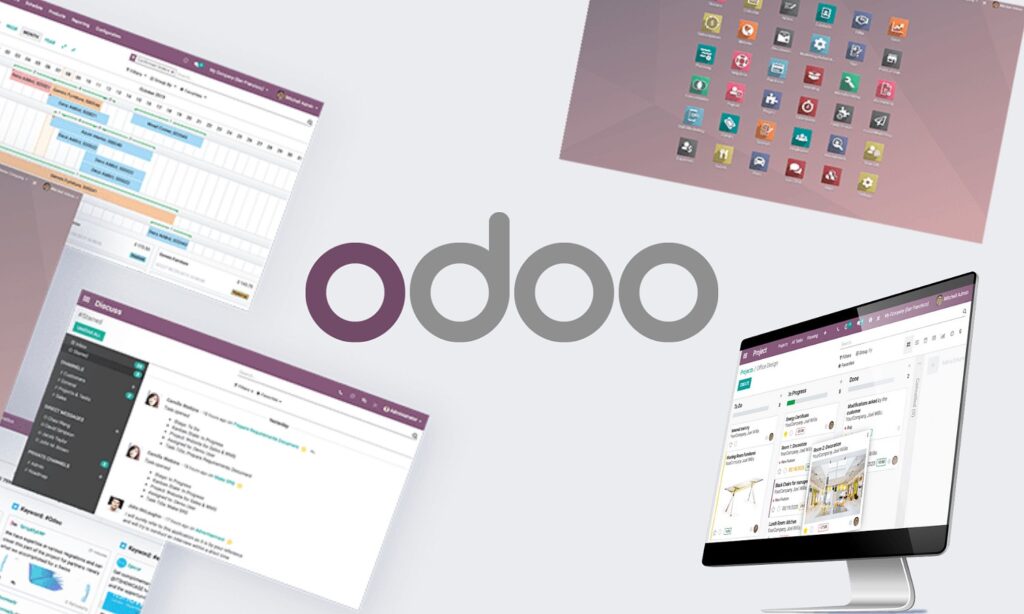To begin adding new users to your Odoo account, just follow these simple steps:
1. Accessing Settings
Start by going to the “Settings” section in your Odoo account. You can find this at the top of your screen.
2. Finding Users
Once you’re in the “Settings” area, look for a part called “Users.” Click on that to open it up.
3. Creating a New User
Inside the “Users” section, you’ll see a button that says “Create.” Give that a click to begin making a new user.
4. User Information
Fill in all the important details about the new user. This includes things like their name and the email they use for work.
5. Access Rights
Now, there’s a tab labeled “Access Rights.” Here, you can pick a group that matches what the new user should be allowed to do. This decides what they can access and what they can’t.
6. Saving the User
After putting in all the details and choosing the right access, save everything by clicking the “Save” button at the bottom.
Next, the new user will get an email. This email has a special link that helps them set up their password. Once they set their password, they can log in to their Odoo account.
And if you ever need to stop someone’s access to Odoo, here’s what you do:
1. Going to Users
Again, open up “Settings.” This time, go to “Users” in that menu.
2. Picking the User
From the list of users, find the person you want to deactivate.
3. Deactivation Steps
Click on their name to open their profile. There’s a button with some actions you can take. Choose “Archive” or “Deactivate” to stop their access.
Remember, these steps might look a little different depending on the version of Odoo you’re using and how it’s hosted. If you want more detailed help, you can check out the Odoo documentation or look at the articles and videos linked in your search results. They’ll give you all the guidance you need.
Read also: Does Odoo Integrate With Shopify?
Different Ways People Can Use Odoo
Odoo is a helpful tool that lets different users do different things. Let’s learn about these things:
Read: This lets people look at things in a special category. They can see what’s in there.
Write: This allows people to change things in a special category. They can fix stuff or add new information.
Create: This is like making something new. People can start something in a special category.
Delete: This helps people remove things from a special category. If something is not needed, they can make it go away.
Remember, these powers can be given in different ways. People can get them when they are part of a group, when they have a certain role, or even when they are just one person.
Another important thing is that these powers can work together with special rules for things. This helps in making sure only the right people can see or use things.
Related: The Best Odoo Hardware Requirements For Success
How To Edit Or Delete A User In Odoo
To make changes to a user account or remove it from Odoo, you can easily follow these steps:
Editing a User Account
Access Settings
Begin by opening the Settings module within your Odoo instance. This module helps you configure various aspects of your Odoo setup.
Navigate to Users
Inside the Settings module, look for the Users submenu. This submenu allows you to manage all the user accounts in your Odoo system.
Select the User
Choose the specific user account you wish to make changes to from the list of users. Each user is listed with their name and details.
Modify User Details
Now, you can update the user’s information as needed. This includes editing their name, professional email address, and other relevant information.
Set Access Rights
Proceed to the Access Rights tab. Here, you can pick the appropriate group that defines the user’s permissions and restrictions within the system.
Save Your Changes
After adjusting the user details and access rights, ensure to save your changes. Simply click the Save button to confirm your modifications.
Deleting a User Account
Access Settings
Just like when editing a user, start by opening the Settings module in your Odoo instance.
Navigate to Users
Within the Settings module, you’ll find the Users submenu. This is where you can manage all the user accounts in your Odoo system.
Select the User
Identify and select the user account you want to delete from the list of users. Take your time to pick the correct user.
Deactivate the User
Once you’re in the user’s profile, locate the Action button. From there, you can choose to either Archive or Deactivate the user’s account.
Delete the User
After deactivating the user, you can proceed to remove their account completely. Simply select the user and then click the Delete button.
Remember, the steps and choices you see might be slightly different based on the version of Odoo you are using and how it’s hosted. For more detailed instructions and guidance, it’s a good idea to refer to the Odoo documentation or explore the articles and videos linked in the search results. These resources will provide you with a deeper understanding of managing user accounts effectively.
Read also: How To Create An Odoo Database
Importing Multiple Users in Odoo Using CSV Files
Importing many users at once in Odoo is easy with the CSV import feature. Follow these simple steps to bring in users to Odoo:
Prepare the User List
Make a list of users in a special CSV file. Remember to include their names, email addresses, passwords, and any other important information.
Go to Users Menu
Inside Odoo, go to the part called “Settings” and find the section named “Users”.
Start the Import
When you’re in the “Users” area, find the button that says “Import” and give it a click.
Upload Your File
Choose the CSV file you made earlier and upload it here. This is how Odoo knows which users you want to add.
Match the Details
Tell Odoo which details in your CSV file should go to which spots in Odoo. This way, the right info goes to the right places.
Check and Add
Give your list a final check. If everything looks good, say “go ahead” and Odoo will create accounts for your users based on the info you gave.
Remember, the way you do these steps might change a bit depending on the version of Odoo you’re using and how it’s hosted. To get even more help, you can look at the Odoo guides or watch the videos that you can find in your search results.