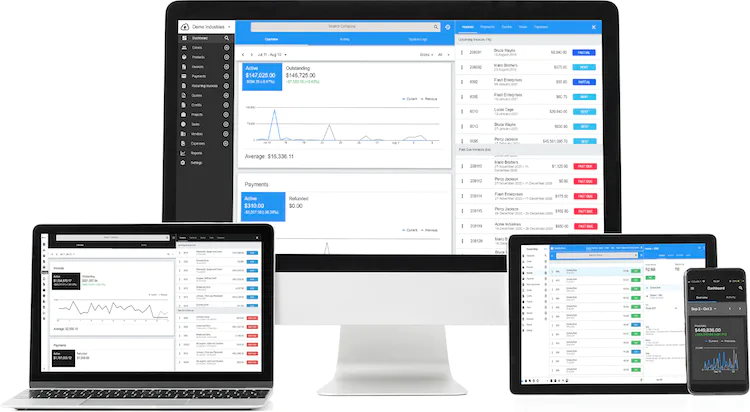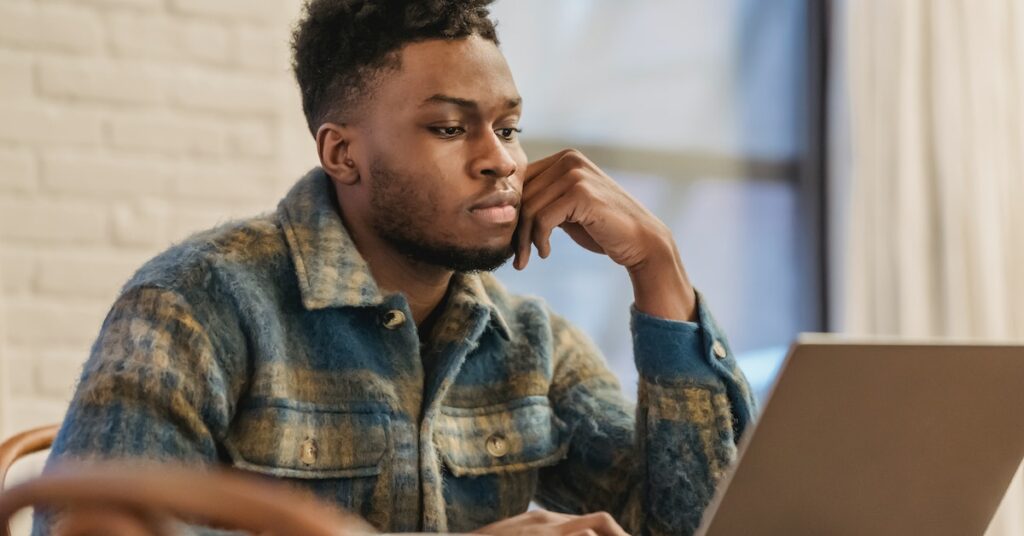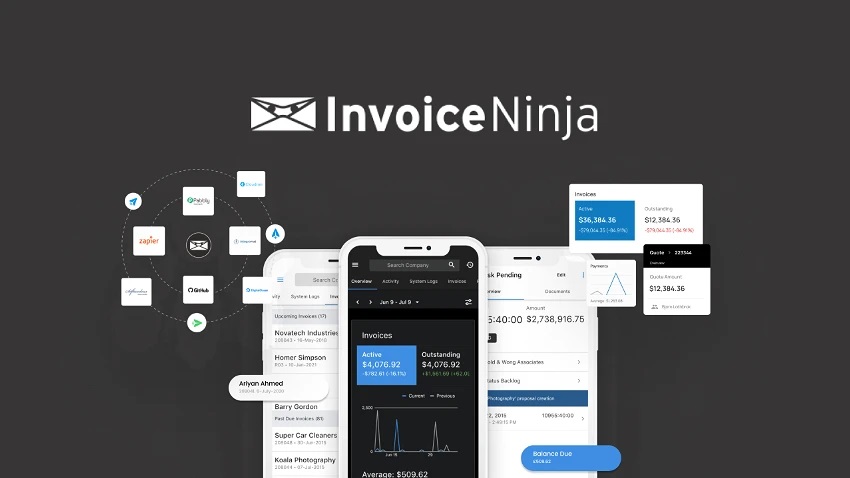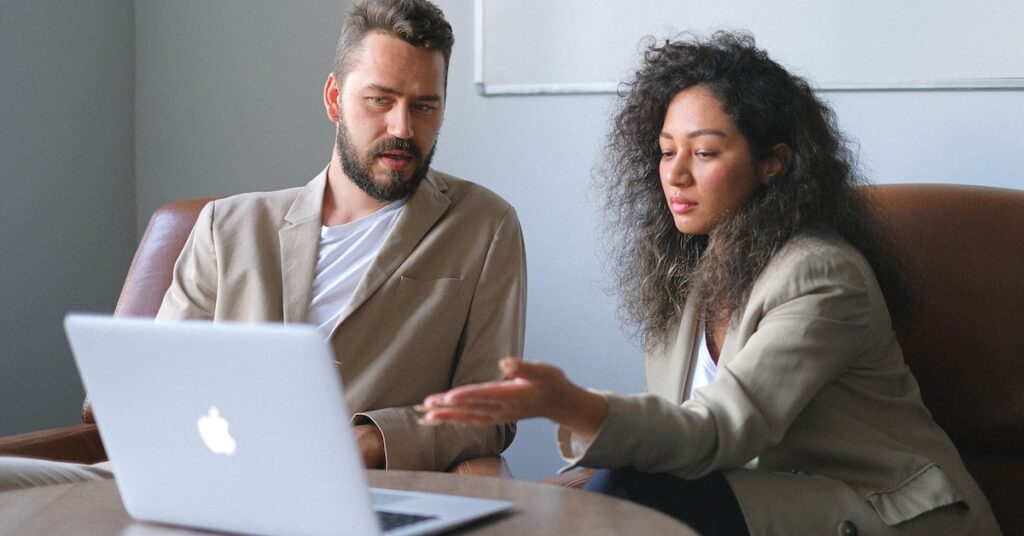In the realm of invoice management, the effectiveness of communication is paramount. Ensuring that your emails reach their intended recipients without slipping into the dreaded spam folder is a vital aspect of this process.
Invoice Ninja, a popular invoicing platform, provides a range of tools to manage email settings, customize content, and troubleshoot delivery issues.
In this comprehensive guide, we’ll delve into the world of “Invoice Ninja test email” to help you navigate these crucial facets.
Setting Up Email Settings in Invoice Ninja
Configuring your email settings in Invoice Ninja is the first step to seamless communication. Follow these steps to get started:
- Log in to Your Invoice Ninja Account: Access your Invoice Ninja account and navigate to the “Settings” section.
- Access Email Settings: Click on “Email Settings” to enter the email configuration area.
- SMTP Configuration: Provide your SMTP details, including the SMTP host, port, username, and password. These details vary depending on your email provider.
- Encryption Type: Choose the encryption type for your SMTP connection, ensuring secure communication.
- “From” Address: Enter the email address you want to use as the “From” address for your emails, enhancing professionalism.
- Email Templates: Select an email template that suits your branding and communication style.
- Save Your Settings: Don’t forget to click on “Save” to ensure your configurations are applied.
If you’re using Gmail as your email provider for Invoice Ninja, there’s a dedicated video tutorial available on YouTube to guide you through the setup process.
Moreover, for those using a hosted version of Invoice Ninja, the “Hosted Mail” feature simplifies email management.
Troubleshooting Email Delivery Issues in Invoice Ninja
Even with the best email settings, issues can arise. To troubleshoot email delivery problems within Invoice Ninja, follow these steps:
- Configuration Check: Examine your
.envfile to verify that your email settings are correctly configured. - Error Logs Examination: Check the error logs for any errors. These logs can be found in the
storage/logs/laravel.logfile. - Queue Status: Inspect the jobs table in the database. If you find records in this table, it indicates that your queue is not running, leading to mail job processing issues.
- Check for Blocking: Determine if emails are being blocked due to DNS, SPF, DKIM, or other reasons. Sending a test invoice to “mail-tester.com” can help identify these issues.
- Avoiding Spam: Emails sent via Invoice Ninja might end up in the spam folder. To mitigate this, specify the reply-to email address in your email settings.
- Invoice Screen Check: Confirm if emails are being sent from the
/invoicesscreen by checking the checkbox and using the dropdown arrow next to “archive.”
If none of these steps resolve your email delivery issues, consider creating a new “no-reply” email account on your cPanel to send emails through Invoice Ninja.
Additionally, manual editing of the .env file within the Invoice Ninja directory might provide a solution.
Customizing Email Content in Invoice Ninja
Customizing email content allows you to infuse your branding and style into your communication with clients. Here’s how to personalize your email content in Invoice Ninja:
- Log in and Access Settings: Begin by logging in to your Invoice Ninja account and heading to the “Settings” section.
- Email Settings: Click on “Email Settings” to reach the customization options.
- Email Template Customization: Opt for the “Custom” option to enter your HTML code and create unique email templates.
- Subject Line Personalization: Customize the subject lines of your emails by entering your desired text and variables in the “Subject” field.
- Formatting Flexibility: Use the formatting toolbar below the body text box to alter font style, size, color, and alignment, ensuring your emails are visually appealing and easy to read.
- Logo Enhancement: Set a custom header to include your logo in email templates. This can be done by selecting the custom email design option in “Settings” > “Email Settings.”
- Signature Addition: For a personal touch, add a custom email signature by entering free text in the “Email Signature” box.
It’s important to note that Invoice Ninja allows up to three custom email templates, enabling you to cater to different client needs or branding requirements. In case you encounter any issues with custom email templates, refer to the Invoice Ninja community forums or documentation for troubleshooting assistance.
Final Thoughts
Managing email settings, troubleshooting delivery issues, and customizing email content in Invoice Ninja are essential aspects of maintaining effective communication with your clients.
By following these guidelines, you can ensure that your invoices and important messages are delivered promptly and professionally, minimizing the chances of your emails ending up in the spam folder.
Harness the power of Invoice Ninja to streamline your invoicing process and enhance your client interactions.
So, whether you’re configuring SMTP details, resolving email issues, or adding a personal touch to your emails, Invoice Ninja provides the tools you need to succeed in managing your invoicing communications.
Read also:
- Invoice Ninja Email Not Working? How to Fix It
- No. 1 Invoice Ninja Email Setup Guide
- Essential Invoice Ninja Hardware Requirements for Smooth Performance
- Why Is Invoice Ninja Not Generating PDFs? Troubleshooting Tips and Solutions
- Invoice Ninja Failed To Load PDF Document?
- Invoice Ninja API: Revolutionize Your Business with Seamless Integration