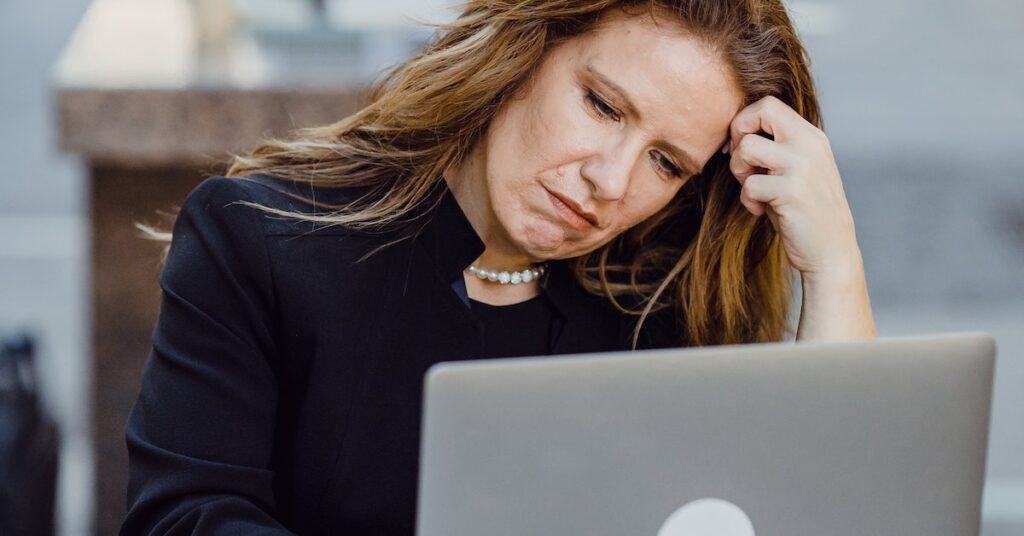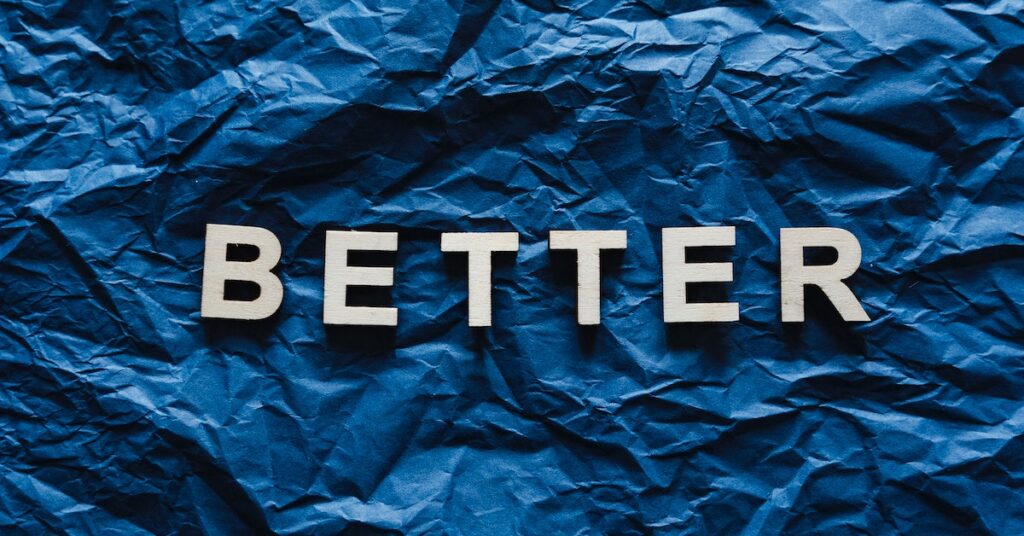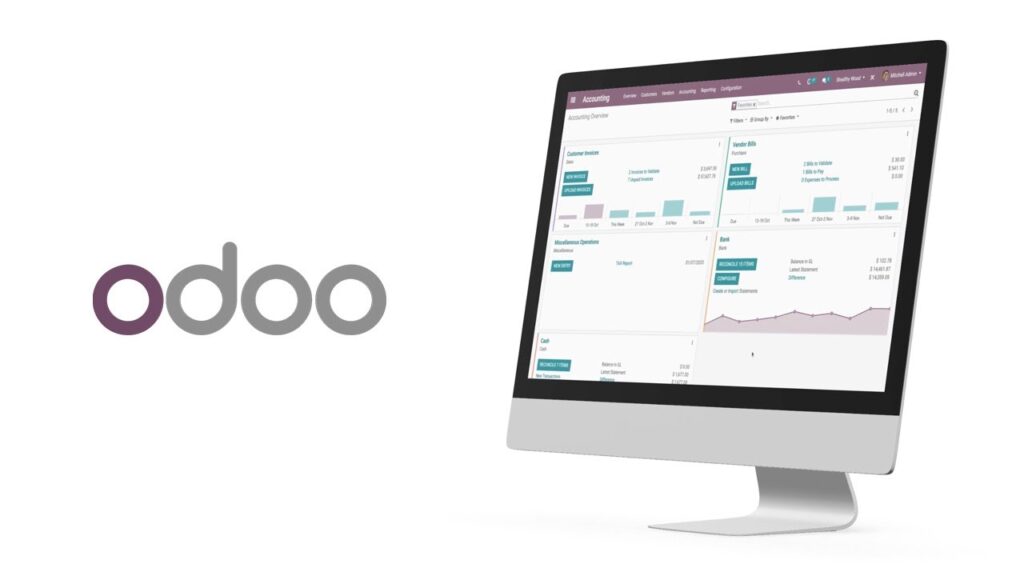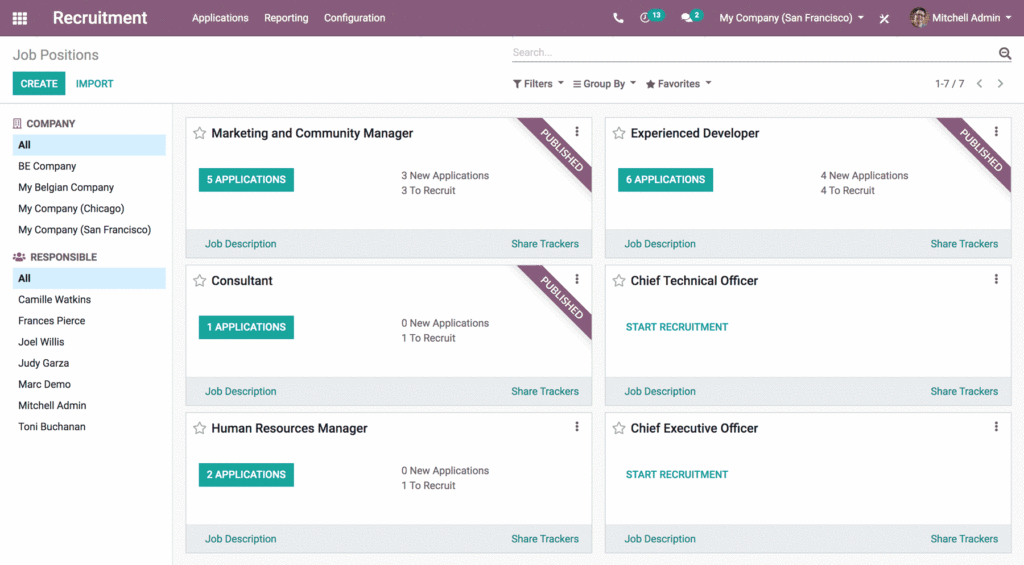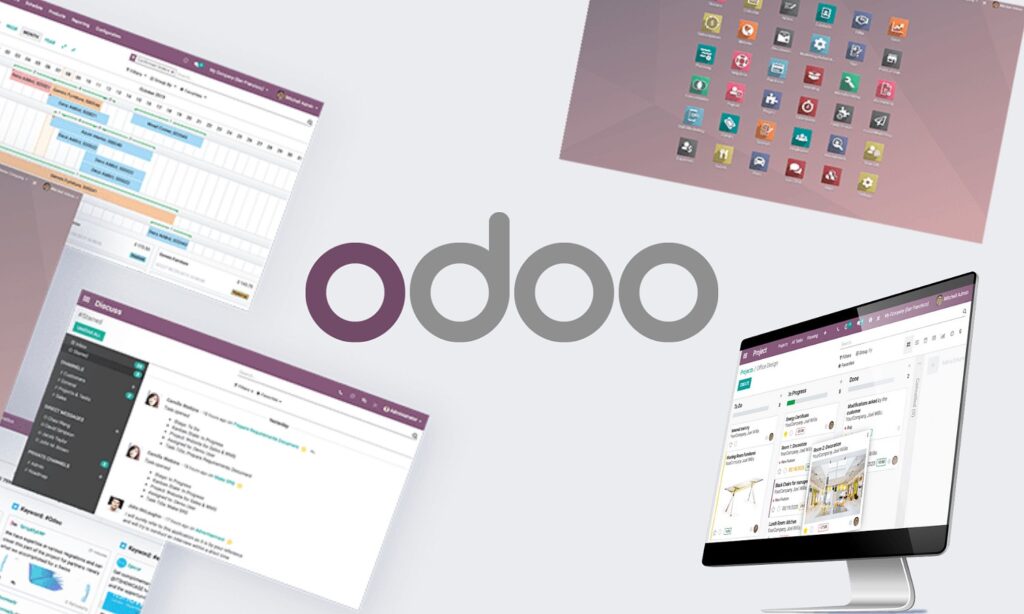If you want to know which version of Odoo is on your computer, just follow these steps. They’re easy to do!
Step 1: Go to the Settings Menu
First, click on the “Settings” button. You’ll find this button inside Odoo. It’s like when you want to change settings on a game or a computer program.
Step 2: Scroll Down to the Bottom
After you click the “Settings” button, scroll down. Keep scrolling until you reach the very bottom of the page. If you can’t see the version information right away, don’t worry. Sometimes, you might need to open the “General Settings” part. It’s like when you need to open a special door to find something inside.
Step 3: Find the Version Information
Once you’re at the bottom of the page, you’ll see some words. These words tell you the version of Odoo you have. It’s like finding the answer to a puzzle. This version number will tell you which Odoo is on your computer.
If you don’t see the version information here, don’t worry. There’s another way to find it.
Using SQL Queries to Check the Version
You can use something called an “SQL query” to find the version of Odoo. It’s like asking a special question to the computer.
For the regular Odoo (we call it the “Community Edition”), here’s what you need to do. Just type in this question: “What’s the latest version of Odoo in the module called ‘base’?”
Remember, Things Can Change
It’s important to know that these steps might look a bit different depending on the Odoo you’re using. Sometimes, different versions of Odoo are like different kinds of ice cream flavors. They all taste good, but they might come in different cones or cups.
If you want to be super sure, you can talk to a computer expert. They’re like the wizards of the computer world. You can also look at the Odoo instruction book (we call it “documentation”). This book tells you all the secrets of Odoo, step by step.
Want to Learn More?
If you want to know even more about checking the Odoo version, there are links to special places on the internet where people talk about it. It’s like going to a treasure hunt and finding even more clues!
Read also: Odoo Hosting Types: Which Fits Your Needs?
How To Check The Version Of A Specific Odoo Module
If you want to find out which version of a particular Odoo module you have, you can easily do so by following these steps:
1. Go to the Installed Modules
Start by accessing the menu called “Installed Modules” in your Odoo. This is where you can see all the modules that are currently installed in your Odoo system.
2. Locate the Module
Once you’re in the “Installed Modules” menu, look for the specific module that you want to know the version of. This module could be something that adds new features or functions to your Odoo.
3. Check the Version
When you find the module you’re interested in, you’ll see the version number displayed right there in the “Installed Modules” menu. This number tells you which version of the module you have.
4. Understanding the Version
The version of the module is linked to a term called “OpenERP Series.” This just means that the module’s version is designed to work with a particular group of updates and improvements in Odoo.
Remember, the steps you need to follow might be a bit different depending on the version of Odoo you’re using. It’s a good idea to get advice from someone who knows about Odoo or to look at the Odoo documentation for more detailed instructions.
For even more in-depth information on how to check the version of a specific Odoo module, you can explore the links we’ve provided to posts in forums when you search online. These resources can give you more insights and tips.
Related: Which Odoo Version Is The Best For Your Business
How to upgrade Odoo to the latest version
Updating your Odoo software to the newest version is important to have the latest features and improvements. Here are the steps you need to follow:
Check If It Works Together
Before anything else, you need to make sure that your current Odoo version can work well with the newest version. This helps the update process go smoothly.
Keep Your Stuff Safe
You should protect your information. Before you update, it’s smart to make a copy of your data. This way, if anything goes wrong during the update, you won’t lose your important information. This is called making a backup.
Pick the Best Way for You
There are different ways to do the update, and you can choose the one that fits you best. If you’re good with computers, you can use the command line. If you’re not so familiar, you can use the Odoo Upgrade Portal or the Odoo.sh upgrade tool. It depends on what you’re comfortable with.
Follow the Steps
Whatever way you choose, you’ll need to follow some steps to update Odoo. These steps might include running special programs, checking if everything is okay, and letting someone know if something doesn’t look right.
Make Sure It Works
After you finish the update, it’s really important to check if everything is working correctly. You can do this by trying out the different parts of Odoo and comparing your information with the backup you made.
Remember, the exact steps might be a bit different depending on what version of Odoo you’re using and how it’s hosted. If you want even more details, it’s a good idea to talk to someone who knows about Odoo or look at the Odoo guidebooks.
How to downgrade Odoo to a previous version
When it comes to downgrading Odoo to a previous version, it’s important to understand that this process is not as simple as upgrading and can have some challenges.
Odoo versions aren’t built to seamlessly work in reverse, and going back to an earlier version might lead to issues like data loss or corruption. However, if you’re determined to try a downgrade, here are some steps to consider.
Step 1: Safeguard Your Data with a Backup
To ensure your information stays safe, it’s crucial to create a backup of your current database before attempting any downgrade. This backup acts like a safety net, preventing any accidental data loss.
Step 2: Bid Farewell to the Current Version
Begin by uninstalling the current version of Odoo that you have on your system. This step might involve removing the Odoo files and folders from your setup. Make sure you’re thorough so that there are no traces left behind.
Step 3: Embrace the Previous Version
Now, you’ll need to install the specific previous version of Odoo you’re interested in downgrading to. This can be achieved either by getting the version from the official Odoo website or through package managers, if available for your setup.
Step 4: Reconnect with Your Data
Reunite your database with the past version of Odoo. Remember that backup you created in Step 1? This is where it comes in handy. Import that backup file into the new Odoo installation. It’s like taking your data on a journey back in time.
A Cautionary Note
Downgrading Odoo isn’t a simple feat and might not play well with all the modules and settings you’re using. It’s like fitting pieces of a puzzle together. That’s why it’s strongly recommended to give the downgrade a test run in a safe environment, like a development or testing setup, before making changes to your production database.
Where to Seek Help
For even more detailed insights and assistance on downgrading Odoo to a previous version, consider getting in touch with an expert in the field. Another great resource is the Odoo community forums, where you can find discussions about specific cases and experiences from other users.
Read also: Discover The Best Odoo Alternatives For Efficient Operations
Conclusion
While downgrading Odoo might not be a walk in the park, these steps can serve as your guide if you decide to take the journey. Just remember to prioritize the safety of your data and consult with others who have traveled this path before.